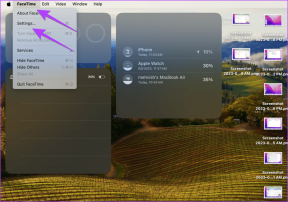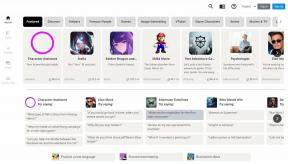Топ 14 Мицрософт То-До савета за Андроид да бисте га користили као професионалац
Мисцелланеа / / November 29, 2021
Најдуже сам користио апликације за прављење белешки за управљање задацима. Али ниједан од њих није одговарао мојим захтевима док нисам прешао на апликације за управљање задацима. Иако су многе апликације доступне у Плаи продавници, свиђа ми се апликација Мицрософт То-до. То је зато што спаја невероватне карактеристике.

Ако сте почетник у овој апликацији или је користите већ неко време, ми ћемо вас провести кроз њене најбоље карактеристике. Другим речима, научићете како да користите Мицрософт То-до Андроид апликацију као професионалац.
Хајде да почнемо.
1. Промените редослед листе
Мицрософт То-до апликација приказује листу по редоследу њиховог креирања. Новонаправљена листа ће бити доступна на дну. Али то није трајно јер можете да промените редослед листа.
Да бисте то урадили, следите ове кораке:
Корак 1: Отворите апликацију Мицрософт То-до и додирните икону са три траке у горњем левом углу.

Корак 2: Овде ћете пронаћи све своје листе. Додирните и држите име листе и превуците је да бисте променили њену позицију.

2. Промени икону листе
Подразумевано, све листе имају исту икону. Позната је чињеница да су слике или иконе лакше препознатљиве од текста. Да бисте брзо разликовали листе, можете променити њихову икону.
Ево како да то урадите.
Корак 1: Из фиоке за навигацију отворите листу чију икону желите да промените.
Корак 2: Када сте на листи, додирните икону са три тачке у горњем десном углу и изаберите Преименуј листу из менија.


Корак 3: У искачућем менију додирните икону емоџија на левој страни. Добићете неколико икона. Изаберите онај који вам се свиђа и кликните на дугме Сачувај.


3. Додајте емоџи као икону листе
Ако вам се не свиђа подразумевани скуп емоџија који се нуди као иконе, можете додати и жељени емоји. Када додирнете опцију Преименуј листу, једноставно убаците емоји са ваше тастатуре пре имена листе и притисните дугме Сачувај. Апликација ће је третирати као икону листе. То ће функционисати само ако још увек нисте поставили икону.


Међутим, ако сте већ поставили икону од понуђених емоџија, затим поново додирните исту икону емоџија у искачућем менију и притисните Уклони емоџије. Након што га уклоните, можете ручно додати емоји испред назива листе као што је горе поменуто.


Белешка: Апликација не подржава све слике. Можете подесити само одабране.
4. Промените тему листе
Апликација Мицрософт То-до вам омогућава да поставите другу тему за сваку листу. Такође нуди могућност промене теме или слике листе.
Ево како да то урадите.
Корак 1: Отворите листу и додирните икону са три тачке у горњем десном углу. Изаберите Промени тему из менија.


Корак 2: Добићете два реда на дну. Један за боју, а други за слику. Поставите их по вашој жељи.

Такође на Гуидинг Тецх
5. Сортирај задатке
Иако Мицрософт не пружа опцију сортирања за листе, нуди једну за задатке. На листи можете сортирати своје задатке према различитим параметрима као што су абецедно, датум креирања, рок, итд. Опет, ова функција је доступна засебно за сваку листу.
Да бисте сортирали задатке на листи, отворите листу и додирните Сортирај након што притиснете икону са три тачке. Затим изаберите режим сортирања.


6. Додај у Важно
Осим паметних листа као што су Мој дан и Планирано, апликација Мицрософт То-до вам омогућава да ручно означите задатке као важне. Они ће се појавити на посебној листи познатој као Важно.
Да бисте додали задатке на ову листу, додирните икону звездице поред сваког задатка.


7. Додајте подлисту и белешке
И користите апликацију Мицрософт То-до, а оно што ми се свиђа код њега је то што ми омогућава да креирам подзадатке. Познати као кораци, можете их додати испод сваког задатка. Такође можете додати белешке сваком задатку на листи.

Да бисте додали подзадатке, додирните задатак испод листе. Затим додирните Додај корак. Слично томе, додајте своје белешке у одељку Додај белешку.


8. Додајте рок и подсетнике
Да бисте повећали вашу продуктивност, Мицрософт То-до долази са невероватним функцијама као што су подсетници, рокови и задаци који се понављају. Можете да користите опцију Понови да вас подсети на одређене задатке које обављате свакодневно. Ако имате навику да заборављате ствари, можете поставити све три.
Да бисте то урадили, отворите листу и додирните задатак. Затим додирните одговарајуће опције да бисте их поставили.

9. Сакриј довршене задатке
Када завршите задатке, можете их држати видљивима или сакрити. Њихово сакривање олакшава уочавање незавршених задатака.
Белешка: Ово понашање можете променити посебно за сваку листу.
Да бисте сакрили завршене задатке, отворите листу и додирните икону са три тачке. Затим изаберите Сакриј довршене задатке.


Такође на Гуидинг Тецх
10. Додајте задатке са траке са обавештењима
Уобичајени начин додавања задатака је покретање апликације, а затим додавање задатака. Када желите брзо да додате задатак, уобичајени начин је гломазан.
Срећом, можете исправно креирати задатке са траке са обавештењима. Да бисте то урадили, прво морате да га омогућите у подешавањима.
Ево корака:
Корак 1: Додирните икону са три траке у горњем левом углу и из фиоке за навигацију додирните име свог налога на врху. То ће вас одвести у Подешавања.


Корак 2: Померите се надоле и омогућите обавештење о брзом додавању. Када га омогућите, отворите таблу са обавештењима. Овде ћете пронаћи картицу Мицрософт То-до. Додирните га да бисте брзо креирали задатке.


11. Онемогућите звук завршетка
Када завршите задатак, добијате звук завршетка задатка. То може ометати друге, а можете га онемогућити у подешавањима апликације. За то искључите прекидач за Укључи звук завршетка.

12. Промена тема
Гоогле-у је потребно доста времена да обезбеди а тамна тема за своје апликације. У међувремену, Мицрософт нуди тамну тему за скоро сваку апликацију, укључујући апликацију То-до.
Да бисте променили тему, идите на Мицрософт То-до подешавања тако што ћете тапнути на име налога у фиоци. Затим додирните Тему и изаберите између Светло или Тамно.


Такође на Гуидинг Тецх
13. Сарађујте
Једна од основних карактеристика коју већина људи тражи у апликацији за обавезе је могућност сарадње. Срећом, Мицрософт То-до вам омогућава да позовете људе да се придруже вашим листама. Када прихвате позив, могу да прегледају и измене све задатке на тој листи.
Да бисте позвали друге, отворите листу и додирните икону Сарадња на врху. Затим додирните везу Пошаљи позивницу и поделите је са заинтересованим људима.


14. Схаре Листс
Алтернативно, можете да делите листе са другима без њиховог додавања као сарадника. Да бисте то урадили, додирните икону са три тачке на листи и изаберите Пошаљи копију. Затим изаберите апликацију у којој желите да је делите и апликација ће делити текстуалну верзију ваше листе.


Олакшајте свој живот
Са толико ствари које се дешавају око нас, морамо да користимо еколошки прихватљив начин коришћења апликација за обавезе да бисмо на одговарајући начин управљали својим временом и задацима. Да бисте то мало поједноставили, користите апликацију Мицрософт То-до за управљање задацима.
Пошто је ова апликација доступна на платформама као што су иОС, Виндовс и а веб верзија је такође доступан, можете креирати задатке са било ког уређаја. А са горе наведеним функцијама, можете га користити као професионалац.