Како отворити ТАР датотеке (.тар.гз) у оперативном систему Виндовс 10
Мисцелланеа / / November 28, 2021
Како отворити ТАР датотеке на Виндовс 10: Рачунари могу да складиште велику количину података и ови подаци нису ограничени на датотеке креиране на истом рачунару али такође можете преузимати датотеке са Интернета, преносити датотеке помоћу УСБ-а или екстерног чврстог диска итд. Могуће је да ове податке можете пренети и путем е-поште, али само ако је величина података мања од 1 ГБ. Али постављају се питања, ако имате хиљаде датотека, како да пошаљете ове датотеке користећи е-пошту? Па, у овом случају би требало да искористите предности ТАР датотека јер ће слање датотека одвојено одузети доста времена. Стога су за решавање овог проблема креиране ТАР датотеке.
ТАР датотека: Тар датотеке се такође називају тарбалл, што је колекција датотека у којој је неколико датотека умотано у једну датотеку. Дакле, уместо да водите рачуна о свим датотекама одвојено, након креирања ТАР датотека, морате да пратите само једну датотеку. Када се ТАР датотеке креирају, следећи логичан корак је компресија која се дешава аутоматски. Дакле, не само да штедите главобољу управљања свим датотекама, већ и пропусни опсег јер ће слање мањих датотека трајати мање времена и такође ће заузимати мање простора на диску. Т
екстензија ТАР датотеке је .тар.гз.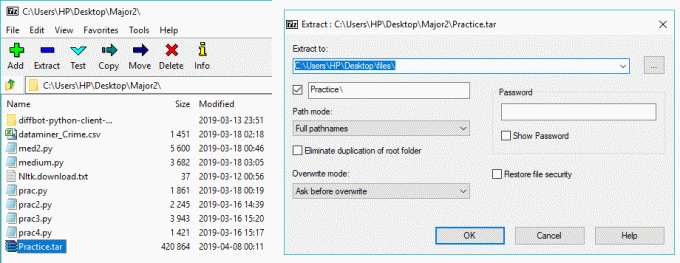
ТАР датотеке се обично користе у Линук и Уник оперативним системима. Они су еквивалентни Зип датотекама у Виндовс-у. Сада, ако говорите о приступу ТАР датотекама на Виндовс оперативном систему, биће вам потребан програм треће стране под називом 7-Зип (постоји неколико других, али ми више волимо 7-Зип). 7-Зип је веома лагана апликација треће стране која овај посао обавља веома добро. Без апликације треће стране, бићете приморани да користите командну линију за приступ ТАР датотекама што укључује коришћење неке сложене команде која се не препоручује свима.
Садржај
- Отворите ТАР датотеке (.тар.гз) на Виндовс 10 користећи 7-Зип
- Како преузети и инсталирати 7-Зип на Виндовс 10?
- Како креирати ТАР датотеке користећи 7-зип?
- Како отворити ТАР датотеке на Виндовс 10?
- Како отворити ТАР датотеке помоћу командне линије
Отворите ТАР датотеке (.тар.гз) у оперативном систему Виндовс 10 користећи 7-Зип
Обавезно креирајте тачку враћања за случај да нешто крене наопако.
Да бисте користили 7-Зип, прво морате да га преузмете и инсталирате.
Како преузети и инсталирати 7-Зип на Виндовс 10?
Да бисте преузели и инсталирали 7-Зип следите доле наведене кораке:
1.Отворите званична веб страница 7-зип а затим преузмите 7-зип.
2. Када се отвори страница за преузимање, видећете две везе за преузимање. Један за Виндовс (32-битни) и други за Виндовс (64-битни).

3.Кликните на везу за преузимање у складу са архитектуром вашег система. Ако тада нисте сигурни проверите да ли имате 32-битни или 64-битни систем.

Белешка: На горњој слици под типом система можете јасно поменути да је то 64-битни оперативни систем.
4. Након што кликнете на линк за преузимање, 7-зип ће почети да се преузима.
5. Када се преузимање заврши, двапут кликните на преузету датотеку.
6. Следеће, изаберите одредишни фолдер где желите да инсталирате 7-зип, оставите га, ако желите да га инсталирате у подразумевани директоријум.
Напомена: Подразумевано је изабран погон Ц.
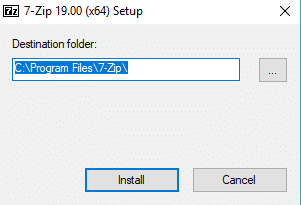
7.Кликните на Дугме за инсталирање да бисте започели инсталацију.
8. Када је инсталација завршена, кликните на дугме за затварање.

9. Идите до фасцикле у коју сте инсталирали 7-зип и требало би да видите нешто овако:

10.Цопи тхе 7зФМ апликација.

11.На крају, налепите копирану ставку на радну површину. Сада ћете на радној површини имати икону са 7 зип-ова одакле можете лако приступити апликацији кад год желите.

Након што завршите горе наведене кораке, 7-зип је спреман за употребу.
Како креирати ТАР датотеке користећи 7-зип?
ТАР датотеке су колекција више датотека. Да бисте креирали ТАР датотеку, следите доле наведене кораке:
1. Двапут кликните на 7-зип пречица на радној површини коју сте управо креирали.

2. Сада кликните на Симбол за претрагу присутан на левој страни адресне траке.

3. Дођите до локација на којој су све ваше датотеке присутне који ће се комбиновати у јединствену ТАР фајл.
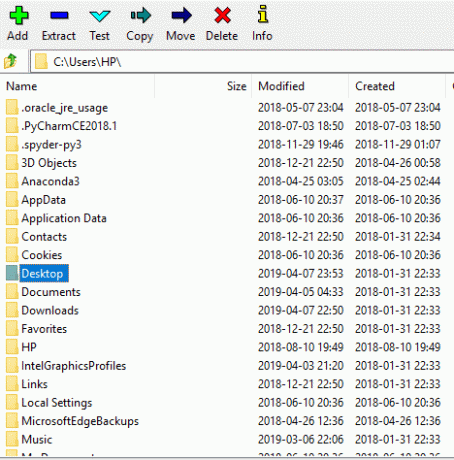
4. Двапут кликните на своју фасциклу.
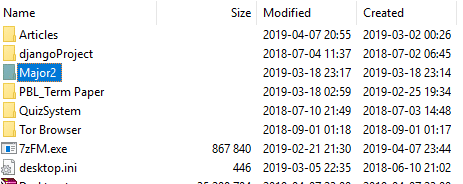
5. Затим можете видети све датотеке унутар фасцикле.
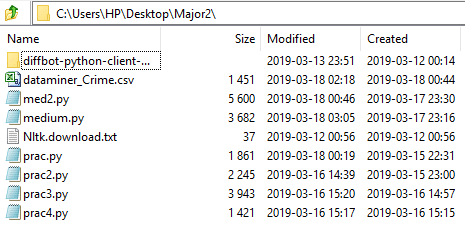
6.Изаберите жељене датотеке коју желите да укључите у ТАР датотеку.
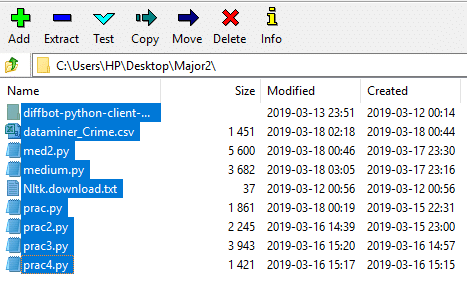
7. Даље, кликните на Додај дугме икона доступна у горњем левом углу.

8. Када кликнете на дугме Додај, појавиће се прозор за дијалог испод:
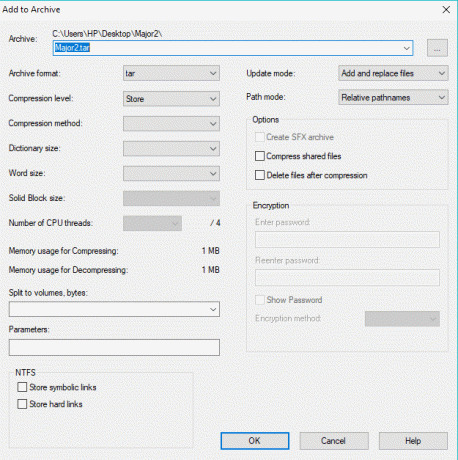
9. Испод адресе архиве, укуцајте име који желите да дате својој ТАР датотеци.
10.Фром тхе Падајући мени формата архиве мени, обавезно изаберите тар ако је изабран неки други формат.
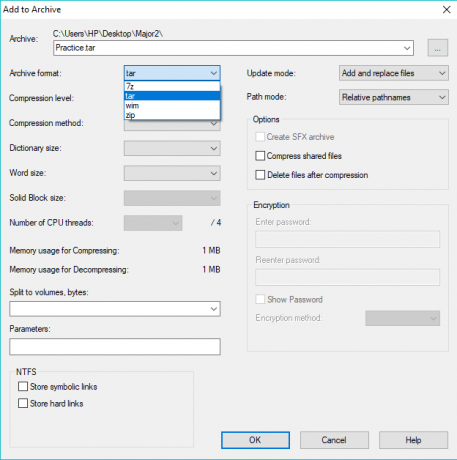
11. Коначно, кликните на ОК да започнете процес.
Ваша ТАР датотека ће бити креирана у истој фасцикли коју сте изабрали у кораку 4, тј. ово је фасцикла у којој су присутне све ваше датотеке коју сте изабрали приликом креирања ТАР датотеке. Посетите ту фасциклу да видите креирану ТАР фајл.

Након што завршите горе наведене кораке, ваша ТАР датотека ће бити креирана.
Како отворити ТАР датотеке на Виндовс 10?
Да бисте отворили ТАР датотеку коју сте креирали или преузели, следите доле наведене кораке:
1. Поново отворите 7-зип апликацију двоструким кликом на пречицу на радној површини.
2. Сада кликните на Симбол за претрагу присутан на левој страни адресне траке.

3. Дођите до локације вашег ТАР фајл.

4. Изаберите жељену ТАР датотеку, а затим кликните на Дугме за издвајање.

5. Када кликнете на дугме Ектрацт, појавиће се дијалошки оквир испод.
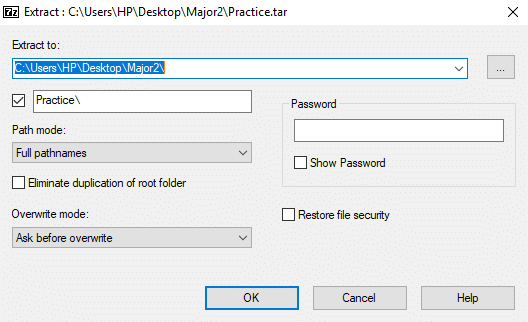
6. Под „Екстрактовати у:” пут, откуцајте тачну путању где желите да издвојите датотеке под ТАР. Или можете једноставно да кликнете на три тачке дугме за ручну навигацију до жељене фасцикле.
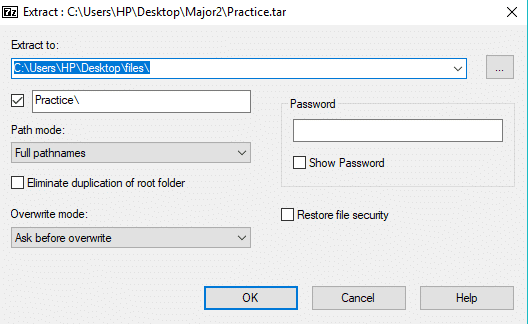
7.Даље, кликните на У реду до издвојите датотеке.
8.Идите до извучене фасцикле под 7-зип.

9. Двапут кликните на извучени фолдер анд видећете све датотеке које су коришћене за креирање ТАР датотека ће се појавити.
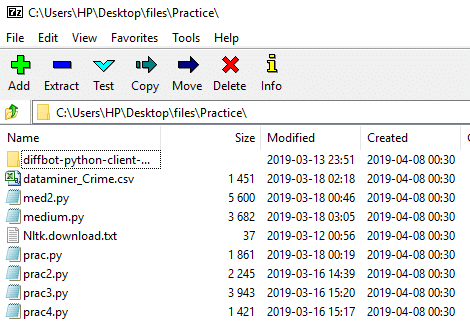
10.Сада изаберите датотеке које желите да извучете на свој рачунар.
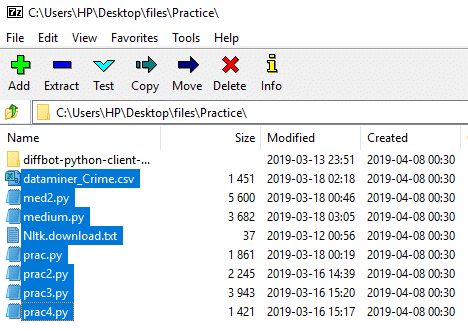
11. Кликните десним тастером миша на њега и видећете доњи оквир за дијалог:

12.Селецт 7-зип из контекстног менија десног клика и кликните на Извуците датотеке да бисте издвојили датотеке у одређеној фасцикли или кликните на Екстракт овде да бисте издвојили датотеке у истом фолдеру у коме је ТАР датотека присутна.
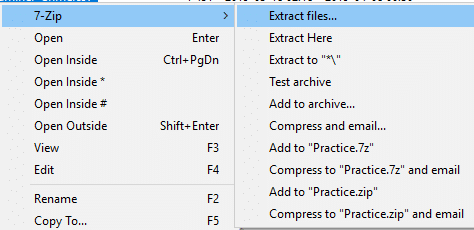
13. Ако сте изабрали Ектрацт филес онда ћете морати да унесете локацију на којој желите да издвојите датотеке и кликните У РЕДУ.
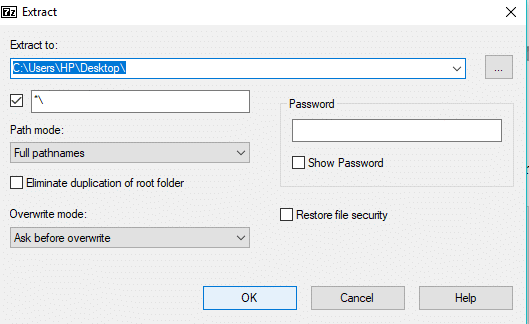
14. Након што је екстракција 100% завршена, кликните на Близу дугме.
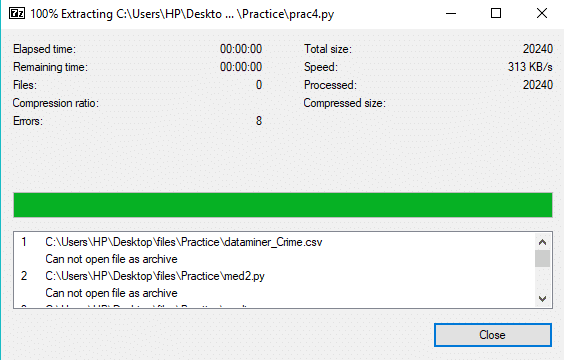
Након што завршите горе наведене кораке, идите до локације на којој сте распаковали своје датотеке и тамо ћете пронаћи извучену фасциклу или датотеке.
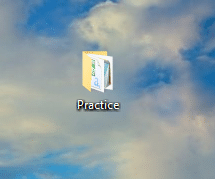
Како отворити ТАР датотеке помоћу командне линије
Неко људи не воли да инсталира било коју апликацију треће стране на свој систем, а ако сте међу таквим људима, не брините јер можемо да приступимо или отворимо ТАР датотеке помоћу командне линије.
Да бисте отворили ТАР датотеку помоћу командне линије, следите доле наведене кораке:
1.Типе цмд у Виндовс претрази, а затим кликните десним тастером миша на Командна линија и изаберите Покрени као администратор.

2. Дођите до локације на којој се налази ваша ТАР датотека користећи ЦД команда:
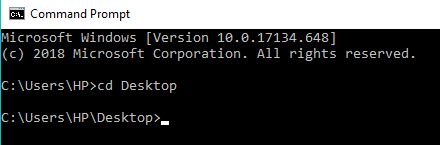
Белешка: Ако се ваша датотека налази под Ц:\Програм Филес, онда откуцајте цд Ц:\Програм Филес.
3. Сада унесите следећу команду под цмд и притисните Ентер:
тар –кф ТАР_име_датотеке
Напомена: Морате да замените ТАР_филе_наме са стварним именом ваше ТАР датотеке ег: тар -кф пракса.тар
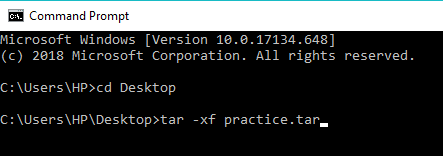
4.Ваша ТАР датотека ће бити издвојена на истој локацији.
Белешка: ТАР датотека ће бити издвојена на истој локацији на којој је ТАР датотека присутна. И не можете ручно да изаберете локацију на коју желите да извучете ТАР датотеку као што можете помоћу 7-зип.
Препоручено:
- Решите проблеме са интернет везом у оперативном систему Виндовс 10
- Шта је ДЛНА сервер и како га омогућити на Виндовс 10?
- Како да креирате локални кориснички налог на Виндовс 10
- Проверите да ли је ваш диск ССД или ХДД у оперативном систему Виндовс 10
Надам се да је овај чланак био од помоћи и да сада можете лако Отворите ТАР датотеке (.тар.гз) на Виндовс 10 користећи 7-зип, али ако и даље имате питања у вези са овим водичем, слободно их поставите у одељку за коментаре.



