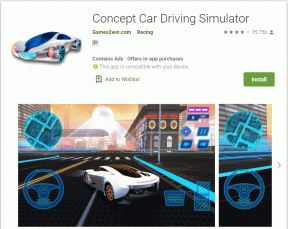9 најбољих поправки за Блуетоотх опцију која недостаје у Акционом центру у оперативном систему Виндовс 10
Мисцелланеа / / November 29, 2021
Блуетоотх је једна од најчешћих и најважнијих функција на рачунару. Људи га користе за повезивање слушалица за Зоом позиве, Апликација Иоур Пхоне Цомпанион, веб камера и још много тога. Неколико корисници су се жалили о Блуетоотх опцији која недостаје у Акционом центру, што им отежава да омогуће/онемогуће Блуетоотх са било ког екрана.

Тек када Блуетоотх опција нестане, схватамо колико зависимо од ње. Мени Брза радња унутар Акционог центра олакшава приступ често коришћеним подешавањима са екрана било које апликације. Омогућава корисницима да повежу апликације или уређаје и брзо наставе са послом.
Хајде да разумемо зашто се то дешава и како можете да решите проблем који Блуетоотх недостаје у Виндовс 10.
1. Уредите и проширите мени брзих радњи
Акциони центар се дели на два дела. На врху ћете пронаћи обавештења из различитих инсталираних апликација, као и сам систем. На дну ћете пронаћи мени Брзе радње у којем се налазе све пречице до кључних подешавања. Да би уштедио простор или када се појави велики број обавештења, Виндовс ће скупити мени Брзе радње.
Само кликните на дугме Прошири да бисте открили сва доступна дугмад за пребацивање.

Мени Брзе радње подразумевано не омогућава све пречице. Међутим, Блуетоотх пречица је можда случајно онемогућена. Ево како да то омогућите.
Корак 1: Поново отворите Акциони центар и кликните на Управљај обавештењима у горњем десном углу.

Корак 2: То ће отворити Виндовс поставке. Кликните на „Измени своје брзе радње“.

Корак 3: То ће поново отворити Акциони центар, али овог пута можете додати/уклонити пречице. Кликните на дугме Додај.

4. корак: Сада ћете видети листу свих доступних пречица које већ нису активне. Изаберите Блуетоотх и Виндовс ће се додати у мени Брзе радње. Кликните на Готово да бисте сачували подешавања.

Имајте на уму да у режиму за уређивање можете превући и испустити пречице унаоколо, којим год редоследом желите.
2. Покрените услужни програм за решавање проблема
Све верзије Виндовс рачунара долазе са услужним програмом за решавање проблема који ће пронаћи и решити уобичајене проблеме везане за Виндовс.
Корак 1: Притисните тастер Виндовс+И да бисте отворили апликацију Виндовс Сеттингс. Потражите „Пронађите и решите проблеме са Блуетоотх уређајима“ и изаберите га.

Корак 2: У искачућем прозору који следи кликните на „Аутоматски примени поправке“, а затим изаберите Даље. Покушаће да реши проблем или предложи решење након покретања скенирања.

3. Решавање проблема са хардвером и уређајима
Изненађујуће, Виндовс подешавања више не укључују ову конкретну опцију за решавање проблема. Али још увек можете приступите и покрените га из командне линије или ЦМД. Покрените ову алатку за решавање проблема ако покушавате да повежете хардверски уређај као што су слушалице и пронађете опцију Блуетоотх која недостаје у менију Брзе радње Акционог центра.
Такође на Гуидинг Тецх
4. Ажурирајте, деинсталирајте и поново инсталирајте драјвере
Драјвери су начин на који хардверски уређај комуницира са рачунаром на Виндовс-у. Написали смо детаљан чланак о томе како да ажурирати и поново инсталирати драјвере на Виндовс-у.

За референцу, када отворите Управљач уређајима, кликните на Блуетоотх да бисте тамо пронашли сваки Блуетоотх уређај који сте икада повезали. Ту можете да радите са драјверима да бисте поправили недостајућу Блуетоотх опцију у менију Брзе радње у проблему Акционог центра.
5. Скенирајте промене хардвера
Корак 1: Потражите и отворите Управљач уређајима из менија Старт. Такође ћете га пронаћи у скривеном менију пречица који се открива притиском на тастер Виндовс+Кс.

Корак 2: Кликните десним тастером миша на име вашег рачунара и изаберите „Скенирај промене хардвера“.

Пустите да ради, а затим поново проверите.
Такође на Гуидинг Тецх
6. Блуетоотх подршка
Такође можете тестирати да ли Блуетоотх услуга подршке ради исправно или не.
Корак 1: Потражите апликацију Услуге у менију Старт и отворите је.

Корак 2: Пронађите унос Блуетоотх подршке на листи и двапут кликните на њега да бисте отворили прозор поставки услуге.

Корак 3: Статус услуге би требало да буде Покренуто. Ако није, кликните на Старт поред њега. Тип покретања треба да буде Аутоматски. Можете га изабрати из падајућег менија. Кликните на Примени да бисте сачували промене. Ако је све како треба, зауставите се и покрените услугу једном да бисте покренули ствари.

7. Онемогућите брзо покретање
Брзо покретање помаже да се убрза процес покретања система који одузима мање времена да дође до Виндовс радне површине. Међутим, то може довести до повремених штуцања са програмима који су подешени да се покрећу при покретању.
Корак 1: Потражите „Поставке напајања и спавања“ у менију Старт и отворите га. То ће отворити апликацију Виндовс Сеттингс.

Корак 2: Кликните на Додатна подешавања напајања.

Корак 3: На левој бочној траци изаберите „Изаберите шта ће дугмад за напајање“.

4. корак: Изаберите „Промени подешавања која су тренутно недоступна“ на врху што ће вам омогућити да извршите даље промене. Сада уклоните ознаку са опције „Укључи брзо покретање (препоручено)“ и сачувајте промене.

8. Покрените поправку при покретању
Корак 1: Притисните и држите тастер Схифт и поново покрените рачунар из менија Старт Опције напајања.

Корак 2: Сада би требало да видите екран за покретање. Има плаву позадину. Идите на Решавање проблема > Напредне опције > Поправка при покретању. Изаберите Виндовс кориснички налог са администраторским правима, унесите лозинку и пустите да се покрене поправка при покретању.

9. Вратите Виндовс
Виндовс ОС креира тачку враћања сваких неколико дана или када открије велику промену. Ако ништа друго не ради, покушајте да се вратите на претходну тачку у времену да бисте решили проблем са нестанком Блуетоотх опције.
Такође на Гуидинг Тецх
Иди на бежичну везу
Блуетоотх је једна од оних функција које свакодневно користимо. Само када Блуетоотх не ради или нестане, ми заиста разумемо његову вредност. На срећу, проблем није толико велики и постоји много начина да се поправи. Као и увек, ако сте пронашли други начин да то поправите, обавестите нас у одељку за коментаре испод.
Следеће: Говорите и слушајте телефонски разговор без напора помоћу ових преносивих Блуетоотх звучника са спикерфоном.