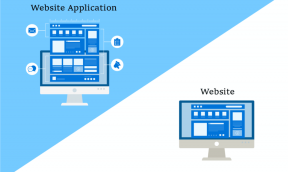5 једноставних начина да принудно затворите апликације на вашем Мац-у
Мисцелланеа / / November 29, 2021

Због тога је увек добро знати како да натерате своје Мац апликације да се затворе тако да не утичу на друге отворене, а самим тим и на укупне перформансе вашег Мац-а. Још боље, што више начина на које знате како да принудно затворите своје Мац апликације, већа је вероватноћа да ћете успети у томе у чудном случају да замрзнута апликација такође замрзава миш или тастатуру вашег Мац-а.
Хајде да погледамо 5 различитих начина на које можете натерати да затворите апликације на вашем Мац-у. Неки од њих користе и ваш миш и тастатуру, а неки користе искључиво вашу тастатуру у случају да миш престане да ради заједно са вашом замрзнутом апликацијом.
Коришћење и миша и тастатуре
1. Из менија
Овај је можда најпознатији тамо. Да бисте принудно затворили апликацију на овај начин, кликните на икону на траци менија на врху екрана, а затим изаберите Присилно одустати… опција.

Ово ће довести до Принудно затворите апликације прозор. Изаберите апликацију коју желите да принудно затворите од оних доступних на листи, а затим кликните на Форце Куит.

2. Коришћење Монитора активности
Монитор активности је веома леп начин да управљате и надгледате све ваше покренуте апликације, омогућавајући вам да видите која од њих заузима највише меморије, између осталог и ЦПУ. Међутим, овај услужни програм је такође одличан начин за принудно затварање апликација. Да бисте то урадили, отворите га помоћу Спотлигхт (најлакши начин) и потражите апликацију коју желите да искључите од оних доступних на листи. Када то урадите, кликните на црвено Прекини процес дугме и потврдите своју команду у малом дијалошком оквиру који се појави.

3. Право са пристаништа
Да бисте принудно затворили апликацију на свом Мац-у са Доцк-а, прво пронађите икону наведене апликације на њој. Затим кликните десним тастером миша на икону док у исто време држећи Опција тастер на вашој тастатури.

Коришћење само ваше тастатуре
1. Директна команда за напуштање снага „четири кључа“.
Ако миш престане да реагује заједно са апликацијом коју желите да искључите, ова пречица на тастатури је најбоља опција, јер тренутно уклања тренутно активну апликацију.
Да бисте то урадили, притисните све ово на тастатури истовремено:
Цомманд + Оптион + Схифт + Есцапе
2. Отворите прозор апликације Форце Куит
Показивање и кликање мишем није једини начин да се прикаже Принудно затворите апликације прозор. То можете учинити и користећи следеће пречица на тастатури:
Цомманд + Оптион + Есцапе

Када се прозор подигне, само померите надоле листу апликација помоћу тастера са стрелицама, а затим притисните Повратак кључ (или Ентер у зависности од ваше тастатуре), а затим га поново притисните да бисте потврдили свој избор.
То је то. Користите било коју од ових алтернатива да се никада не заглавите са замрзнутом апликацијом на свом Мац-у.