Поправите да камера на лаптопу не ради на Виндовс 10
Мисцелланеа / / November 28, 2021
Када је цео свет ушао у изненадно закључавање због пандемије ЦОВИД-19, апликације као што су Зоом, Мицрософт Теамс, Скипе забележиле су огроман пораст броја активних корисника. Послодавци су почели да одржавају онлајн састанке тима док смо се ми окренули видео позивима да бисмо остали у контакту са пријатељима и породицом. Одједном је веб камера на лаптопу која је била прекривена комадом црне траке коначно угледала мало дневне светлости и доживела акцију неколико сати скоро сваког дана. Нажалост, бројни корисници су имали тешкоћа да натерају своју камеру на лаптоп да исправно ради. У овом чланку ћемо проћи кроз разне савете за решавање проблема како бисмо поправили да камера на лаптопу не ради на Виндовс 10 када ваша веб камера за лаптоп са Виндовс 10 одбија да функционише нормално.
Веб камера је додатна хардверска компонента састављена у ваш лаптоп и као и свака друга хардверске компоненте, веб камера такође захтева да се на њој инсталирају одговарајући драјвери уређаја система. Одређени произвођачи дозвољавају корисницима да онемогуће веб камеру притиском на одређени тастер, комбинацију тастера, или преко уграђене апликације, тако да ћете морати да се уверите да веб камера није онемогућена у првој фази место. Затим, неки корисници често забрањују апликацијама да приступе/користе веб камеру због своје приватности (и зато што су видели превише филмова о хакерима/цибер-безбедности). Ако је то заиста случај, једноставно допуштање апликацијама да приступе камери требало би да реши све проблеме. Недавно ажурирање квалитета за Виндовс или антивирусни програм треће стране такође могу бити кривци за неисправну веб камеру. Дакле, без губљења времена, хајде да почнемо са проблемом да поправимо камеру на лаптопу која не ради у оперативном систему Виндовс 10.
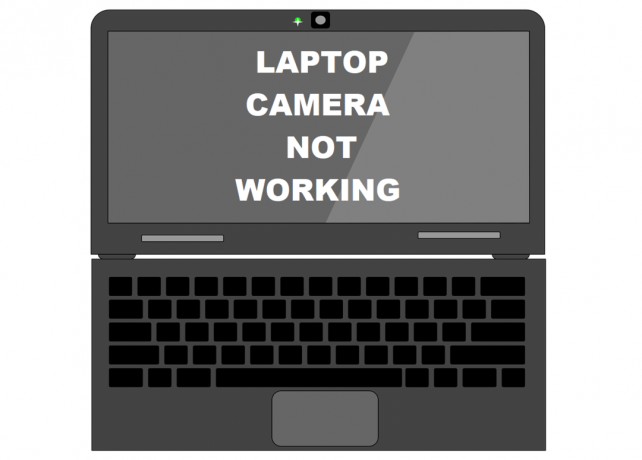
Садржај
- Поправите да камера на лаптопу не ради на Виндовс 10
- Метод 1: Проверите подешавања приступа камери
- Метод 2: Проверите поставке антивируса да бисте поправили камеру на лаптопу која не ради
- Метод 3: Покрените алатку за решавање проблема са хардвером
- Метод 4: Вратите назад или деинсталирајте управљачке програме камере
- Метод 5: Ручно ажурирајте управљачке програме за веб камеру
- Метод 6: Деинсталирајте Виндовс Упдатес
- Метод 7: Ресетујте свој рачунар
Поправите да камера на лаптопу не ради на Виндовс 10
Почећемо тако што ћемо проверити да ли је веб камера омогућена или не, да ли јој све потребне апликације имају приступ и да се уверимо да антивирус не блокира апликације да приступе камери. Да наставимо, можемо покушати да покренемо уграђени алат за решавање проблема са хардвером да би Виндовс аутоматски решио све проблеме и осигурао да су инсталирани исправни управљачки програми камере. На крају, ако се проблем настави, наше последње решење је да се вратимо на претходну верзију оперативног система Виндовс или да ресетујемо рачунар.
Ево 7 начина да ваша веб камера за лаптоп поново ради на Виндовс 10:
Метод 1: Проверите подешавања приступа камери
Почевши од очигледног, веб камера вашег лаптопа неће радити ако је уопште онемогућена. Мотив за онемогућавање веб камере може се разликовати, али сви они имају заједничку основну бригу - „Приватност“. Неколико произвођача дозвољава корисницима да онемогуће веб камеру користећи комбинацију интервентних тастера или један од функцијских тастера. Пажљиво проверите на функцијским тастерима икону камере са прецртаном кроз њу или брзо прођите Гугл потражите кључну пречицу за омогућавање-онемогућавање веб камере (специфичан за произвођача) и уверите се да камера није онеспособљени. Неки прилози за спољну веб камеру такође имају прекидач за укључивање и искључивање, пре него што започнете видео конференцију, уверите се да је прекидач у положају Укључено.
Белешка: Корисници компаније Леново би требало да отворе апликацију Леново Сеттингс, затим подешавања камере и да онемогуће режим приватности и да ажурирају апликацију на најновију верзију. Слично, други произвођачи (Делл Вебцам Централ за кориснике компаније Делл) имају сопствене апликације за веб камере које морају да буду ажурне како би се избегли проблеми.
Штавише, Виндовс омогућава корисницима да у потпуности ограниче приступ свом уређају веб камери заједно са могућношћу да ручно бирају које уграђене апликације и апликације трећих страна имају приступ њој. Идемо до подешавања камере и проверимо да ли потребне апликације (Зум, Скипе, итд.) имају приступ. Ако не, ручно ћемо им одобрити неопходан приступ.
1. Притисните тастер Виндовс да бисте активирали мени Старт и кликните на зупчаник/зупчаник или једноставно притисните Виндовс тастер + И до лансирање Виндовс подешавања затим кликните на Приватност Подешавања.

2. Користећи мени за навигацију на левом окну, пређите на Камера страница (у оквиру Дозволе апликације).
3. На десној табли кликните на Промена дугме и укључити Следећи „Приступ камери за овај уређај“ прекидач ако уређај тренутно нема приступ камери.
4. Следећи, укључити прекидач испод Дозволите апликацијама да приступе вашој камери.

5. Померите се надоле по десној табли и изаберите појединачне апликације Мицрософта и трећих страна које могу да приступе веб камери.
Метод 2: Проверите поставке антивируса да поправите да камера на лаптопу не ради
Антивирусне апликације, док контролишу нападе вируса и улазак малвера, такође штите кориснике од низа других ствари. Веб заштита, на пример, обезбеђује да корисници не посећују ниједну сумњиву веб локацију или преузимају штетне датотеке са интернета. Слично томе, режим приватности или функција заштите вашег антивирусног програма регулише које апликације имају приступ камери вашег лаптопа и несвесно могу изазвати проблеме. Једноставно искључите опцију заштите веб камере и проверите да ли камера почиње да ради исправно.
1. Отвори свој Антивирус програм двоструким кликом на његову икону пречице.
2. Приступите програму Подешавања приватности.
3. Онемогућите заштиту веб камере или било које подешавање које се односи на блокирање приступа веб камери за апликације.

Такође прочитајте:Поправите да се лаптоп не повезује на ВиФи (са сликама)
Метод 3: Покрените алатку за решавање проблема са хардвером
Ако су све потребне дозволе доступне, дозволите нам да Виндовс покуша да поправи проблеме са камером на лаптопу која не ради на самом оперативном систему Виндовс 10. Уграђени алат за решавање проблема са хардвером који може да пронађе и реши све проблеме са тастатуром, штампачем, аудио уређајима итд. могу се користити за ову сврху.
1. Покрените Покрени командни оквир притиском Виндовс тастер + Р, контрола типа или контролна табла, и ударио ући да отворите апликацију.

2. Подесите величину иконе ако је потребно и кликните на Решавање проблема икона.

3. Кликните на Погледати све следећи.

4. Финд тхе Алат за решавање проблема са хардвером и уређајима са следеће листе, кликните на њу и пратите упутства на екрану да бисте започели процедуру решавања проблема.
Ако не можете да пронађете алатку за решавање проблема са хардвером и уређајем, не брините јер постоји други начин да покренете потребну алатку за решавање проблема:
а) Потражите Командна линија у траци за претрагу и кликните на Покрени као администратор.

б) Пажљиво откуцајте доњу командну линију и притисните тастер ентер да бисте извршили.
мсдт.еке -ид ДевицеДиагностиц

ц) Кликните на Напредно дугме у следећем прозору, уверите се Аутоматски примените поправке је означено и погођено Следећи.

Надамо се да ће алатка за решавање проблема моћи да поправи камера вашег лаптопа не ради на проблему са Виндовс 10.
Метод 4: Вратите назад или деинсталирајте управљачке програме камере
Враћање или деинсталирање драјвера је трик који обично ради посао кад год се појави проблем у вези са хардвером. Драјвери су често оштећени због недавног ажурирања оперативног система Виндовс, грешака или проблема са компатибилношћу у тренутној верзији или сметњи од стране друге верзије истих драјвера.
1. Десни клик на дугме Старт менија (или притисните Виндовс тастер + Кс) и изаберите Менаџер уређаја од Повер Усер мени.
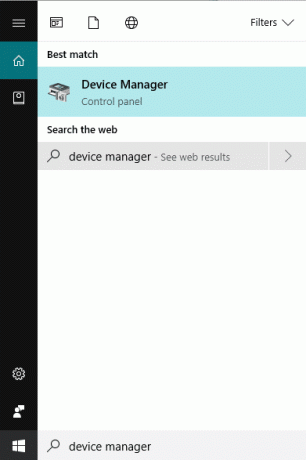
2. У зависности од верзије оперативног система Виндовс, или ћете пронаћи „камере“ или „уређаји за обраду слика“ у менаџеру уређаја. Проширите доступни унос.
3. Десни клик на уређају Вебцам и изаберите Својства из следећег менија. Такође можете двапут да кликнете на уређај да бисте приступили његовим подешавањима.
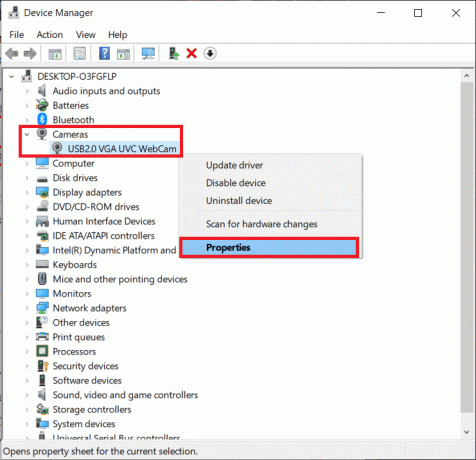
4. Пређите на Возач картицу прозора Својства.
5. За већину корисника, дугме за враћање драјвера ће бити засивљено (није доступно) ако рачунар није задржао претходне датотеке драјвера или није имао инсталиране друге датотеке драјвера. Ако је Роллбацк драјвер опција вам је доступна, кликни на то. Други могу директно да деинсталирају тренутне драјвере кликом на Деинсталирајте драјвер/уређај. Потврдите све искачуће прозоре које примите.

6. Сада поново покрените рачунар да би Виндовс аутоматски поново инсталирао неопходне управљачке програме за камеру. Ово би могло помоћи да поправите проблем који не ради камера вашег лаптопа у оперативном систему Виндовс 10.
Такође прочитајте:Поделите екран свог лаптопа на пола у оперативном систему Виндовс 10
Метод 5: Ручно ажурирајте управљачке програме за веб камеру
Понекад су драјвери хардвера једноставно застарели и треба их заменити најновијом верзијом да би се решили сви проблеми. Можете користити апликације трећих страна као што суДривер Боостер у ту сврху или ручно преузмите датотеке драјвера за веб камеру са веб локације произвођача и сами их инсталирајте. Да ручно ажурирате драјвере -
1. Следите кораке од 1 до 4 претходне методеи приземљите се на Картица драјвера прозора са својствима камере. Кликните на Ажурирати драјвер дугме.

2. У следећем прозору изаберите Аутоматски тражи драјвере. Ако сте заиста ручно преузели датотеке драјвера са веб локације произвођача, изаберите опцију Прегледај мој рачунар за опцију управљачког програма.

3. Или ручно идите до локације на којој су сачуване датотеке драјвера и инсталирајте их или изаберите Пусти ме да изаберем са листе доступних драјвера на мом рачунару, изаберите одговарајуће драјвере (УСБ видео уређај) и притисните Следећи.

4. Поново покрените рачунар за добру меру.
Такође можете покушати да инсталирате драјвере у режиму компатибилности да бисте повећали шансе за успех. Пронађите сачувану датотеку драјвера, кликните десним тастером миша на њу и изаберите Својства. Пређите на Картица компатибилност прозора Својства и означите поље поред „Покрените овај програм у режиму компатибилности за’. Сада, изаберите одговарајући оперативни систем са падајуће листе и кликните на Применити затим У РЕДУ. Затим инсталирајте драјвере и проверите да ли је проблем са веб камером решен.
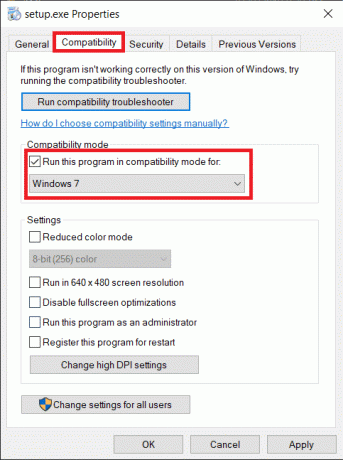
Метод 6: Деинсталирајте Виндовс Упдатес
Ажурирања функција се редовно прослеђују корисницима Виндовс-а који уводе нове функције и исправљају све проблеме/грешке у претходној верзији ОС-а. Понекад ново ажурирање може променити ствари на горе и покварити нешто или две. Ако је камера вашег лаптопа радила савршено пре инсталирања најновијег ажурирања, онда је то заиста случај за вас. Или сачекајте ново ажурирање за Виндовс или се вратите на претходну верзију у којој није било проблема.
1. Отворите Подешавања притиском Виндовс тастер + И и кликните на Ажурирање и безбедност.

2. На картици Виндовс Упдате кликните на Погледајте историју ажурирања.

3. Затим кликните на Деинсталирајте ажурирања.

4. Деинсталирајте најновију функцију/квалитетну исправку за Виндовс. Да бисте деинсталирали, једноставно изаберите и кликните на Деинсталирај дугме.
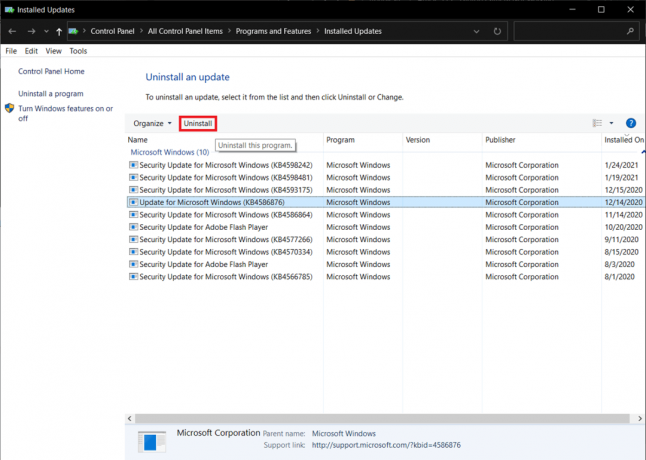
Метод 7: Ресетујте свој рачунар
Надамо се да је један од горе наведених метода решио све проблеме са камером на које сте наишли, али ако нису, можете покушати да ресетујете рачунар као последњу опцију. Корисници имају избор да задрже своје личне датотеке и ресетују своја подешавања (апликације ће бити уклоњене) или да се отарасе свега одједном. Препоручујемо да прво ресетујете рачунар док задржите све личне датотеке и ако то не успе, покушајте да све ресетујете на поправите да камера на лаптопу не ради на проблемима са Виндовс 10.
1. Отвори Виндовс Упдате Сеттингс поново и овог пута пређите на Опоравак страна.
2. Кликните на Почети дугме испод Ресетуј овај рачунар.

3. Изаберите да Задржи моје фајлове у следећем прозору и пратите упутства на екрану да бисте ресетовали рачунар.

Препоручено:
- Како приказати температуру ЦПУ-а и ГПУ-а на траци задатака
- Шта учинити када ваш лаптоп изненада нема звук?
- 3 начина за уклањање звука са видеа у оперативном систему Виндовс 10
- Поправите да се удаљена радна површина не повезује у оперативном систему Виндовс 10
Ако се ваш лаптоп недавно преврнуо, можда бисте желели да га провери професионалац или да ручно отворите екран и погледате везу са веб камером. Вероватно је да је пад олабавио везу или да је проузроковао озбиљну штету на уређају.
Надамо се да је овај водич био од помоћи и да сте били у могућности поправите да камера на лаптопу не ради на проблему са Виндовс 10. За додатну помоћ на ову тему, слободно нам се обратите на инфо@тецхцулт.цом или одељак за коментаре испод.



