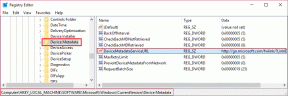Како да поправите звук који не ради на Виндовс 10
Мисцелланеа / / November 29, 2021
Проблеми са звуком могу бити досадни док гледате омиљени филм или током видео позива. И то је последња ствар коју желите да не може да препозна ваш звучник или слушалице. У таквим случајевима, поновно покретање може помоћи, али не увек. Зато је потребно да боље погледате да бисте решили проблеме са звуком на рачунару са оперативним системом Виндовс 10.

Кад год звук престане да ради, иза тога може да стоји много фактора, од ометајућег програма треће стране до аудио драјвери и услуге које раде на вашем рачунару. Срећом, решења су једноставна и брза за примену.
У овом водичу, почећемо са најосновнијим решењима постепено прелазећи на оне мало напредније за решавање проблема са звуком на Виндовс рачунару.
Такође на Гуидинг Тецх
1. Проверите јачину звука
Ако уопште нема звука, можете почети са подешавањима јачине звука на рачунару. Сада сам сигуран да сте то већ урадили до сада. Али увек је лепо још једном проверити.
Да бисте проверили јачину звука, кликните десним тастером миша на икону звучника на траци задатака и изаберите „Отвори миксер јачине звука“. Затим, у прозору миксера јачине звука, уверите се да ниједна јачина звука није искључена.

Такође, ако користите слушалице или звучнике који имају сопствене контроле јачине звука, обавезно их проверите.
2. Промените подразумевани уређај за репродукцију
Ако са рачунаром користите више аудио уређаја као што су слушалице, спољни звучници итд., уверите се да је ваш жељени аудио уређај подешен као подразумевани уређај за репродукцију.
Да бисте то урадили, кликните десним тастером миша на икону звучника на траци задатака и изаберите Звукови. Сада пређите на картицу Репродукција и поставите жељени аудио уређај као подразумевани уређај за репродукцију.

Сада наставите и погледајте да ли звук добро ради на вашем подразумеваном уређају за репродукцију.
3. Аудио Троублесхоотер
Ако промена уређаја за репродукцију не помогне, онда је време да копате мало дубоко и користите уграђени Виндовс алат за решавање проблема са звуком. Може самостално да дијагностикује проблеме са звуком и да их поправи. Ево како да га користите.
Отворите почетни мени и укуцајте алат за решавање проблема са звуком. Затим изаберите „Пронађи и поправи проблеме са репродукцијом звука“.

Сада изаберите аудио уређај за који желите да решите проблем и пратите упутства на екрану да бисте решили проблем.

Када завршите, проверите да ли је проблем са звуком решен. Ако не, можете прећи на следеће решење.
4. Ажурирајте аудио драјвер
У многим случајевима, некомпатибилни или оштећени управљачки програми за звук се проналазе као кривци проблема са звуком у оперативном систему Виндовс 10. У таквим случајевима, ажурирање или поновно инсталирање драјвера требало би да реши проблем. Ево како то можете да урадите.
Корак 1: Притисните тастер Виндовс + Кс да бисте отворили мени брзе везе и са листе изаберите Управљач уређајима.

Корак 2: У прозору Менаџера уређаја проширите „Контролери звука, видеа и игара“. Затим кликните десним тастером миша на аудио уређај и са листе изаберите „Ажурирај драјвер“.

Корак 3: Сада изаберите „Аутоматско тражење управљачких програма“ и пратите упутства на екрану да бисте ажурирали управљачке програме.

У већини случајева, ажурирање управљачког програма требало би да уради трик. Ако не, можете покушати да поново инсталирате аудио драјвере тако што ћете их деинсталирати и поново покренути рачунар.
5. Поново покрените аудио услуге
Виндовс услуге је мали програм који почиње да ради у позадини сваки пут када се рачунар покрене. Понекад ове услуге, које укључују аудио услугу, могу да делују због неке врсте грешке. У таквим случајевима можете покушати поново да покренете аудио услугу да бисте решили проблеме са звуком. Ево како.
Отворите мени Старт, укуцајте услуге и притисните Ентер. У прозору Услуге померите се до краја да бисте пронашли Виндовс Аудио. Кликните десним тастером миша на Виндовс Аудио и изаберите Поново покрени са листе.

Поновите горњи процес да бисте поново покренули „Виндовс Аудио Ендпоинт Буилдер“ и „Ремоте Процедуре Цалл“ услугу. Након тога, поново покрените рачунар да видите да ли је проблем са звуком решен.
6. Ажурирајте Виндовс
Мицрософт редовно објављује исправке за Виндовс да би решио веће или мање проблеме са рачунаром. Ова ажурирања обично доносе све врсте ажурирања драјвера и исправке грешака. Дакле, увек се препоручује да редовно проверавате да ли постоје ажурирања и обавезно поново покренете рачунар како би промене ступиле на снагу.
Такође на Гуидинг Тецх
7. Користите враћање система
Ако сте почели да се суочавате са проблемима са звуком тек након што сте подесили системска подешавања или ажурирали рачунар, Виндовс има згодну функција враћања система што може бити од помоћи за поништавање извршених промена. Функција враћања система вам омогућава да се вратите на одређену тачку пре него што су направљене велике системске промене без губитка података. Можете га користити да бисте се вратили на тачку враћања пре него што су проблеми са звуком почели и видели да ли ће то решити проблем.
Такође на Гуидинг Тецх
Провера звука
Понекад екстерне слушалице или звучници повезани са рачунаром могу да покваре, што вас наводи да верујете да постоје проблеми са звуком на рачунару. Да бисте открили ко је крив, можете покушати да повежете звучнике или слушалице са другим уређајем. Такође, добра је пракса да извршите проверу звука са микрофоном и звучницима пре него што уђете у видео позив.
Надамо се да вам је једна од поправки добро успела. Ако не, можда постоји проблем у вези са хардвером на вашој звучној картици или звучнику. Да бисте то поправили, мораћете да посетите најближи сервисни центар или да добијете замену.

![Ваш рачунар треба да се поправи [РЕШЕНО]](/f/a844e16c88a82eef9846ccc79fb6acd6.png?width=288&height=384)