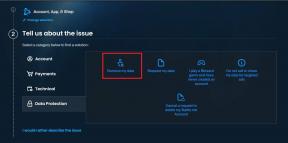4 начина да покренете проверу грешака на диску у оперативном систему Виндовс 10
Мисцелланеа / / November 28, 2021
4 начина да покренете проверу грешака на диску у оперативном систему Виндовс 10: С времена на време покретање провере грешака на диску осигурава да ваш диск нема проблема са перформансама или грешке погона које су узроковане лошим секторима, неправилним искључивањем, оштећеним или оштећеним чврстим диском итд. Провера грешака на диску није ништа друго до провера диска (Цхкдск) која проверава да ли постоје грешке на чврстом диску. Сада постоје различити начини за покретање провере диска у оперативном систему Виндовс 10 и данас ћемо у овом водичу видети која су 4 начина за покретање провере грешака диска у оперативном систему Виндовс 10.

Садржај
- 4 начина да покренете проверу грешака на диску у оперативном систему Виндовс 10
- Метод 1: Покрените проверу грешке диска у оперативном систему Виндовс 10 помоћу алатки за диск
- Метод 2: Покрените проверу грешке диска у оперативном систему Виндовс 10 помоћу командне линије
- Метод 3: Покрените проверу грешака на диску у Виндовс 10 користећи безбедност и одржавање
- Метод 4: Покрените проверу грешака диска у оперативном систему Виндовс 10 користећи ПоверСхелл
4 начина да покренете проверу грешака на диску у оперативном систему Виндовс 10
Обавезно креирајте тачку враћања за случај да нешто крене наопако.
Метод 1: Покрените проверу грешке диска у оперативном систему Виндовс 10 помоћу алатки за диск
1. Притисните Виндовс тастер + Е да отворите Филе Екплорер, а затим идите на „Овај рачунар“.
2. Кликните десним тастером миша на диск који желите покрените проверу грешака и изаберите Својства.

3.Пребаците се на Картица Алати затим кликните на „Проверавати” дугме испод Провера грешке.

4. Сада можете скенирати диск или поправити диск (ако се пронађу грешке).

5. Након што кликнете Сцан дриве, биће потребно неко време да се скенира диск за грешке.
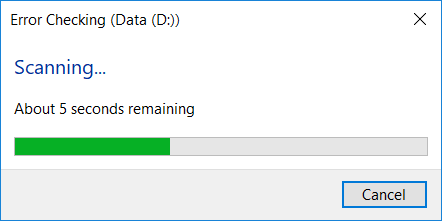
Белешка: Док је провера грешака на диску покренута, најбоље је да оставите рачунар неактиван.
5. Када се скенирање заврши, можете кликнути на „Прикажи детаље" Линк за погледајте резултате скенирања Цхкдск-а у Евент Виевер-у.

6. Кликните на Затвори када завршите и затворите Евент Виевер.
Метод 2: Покрените проверу грешке диска у оперативном систему Виндовс 10 помоћу командне линије
1. Притисните тастер Виндовс + Кс, а затим изаберите Командни редак (Администратор).

2.Укуцајте следећу команду у цмд и притисните Ентер:
цхкдск Ц: /ф /р /к

Белешка: Замените Ц: словом диск јединице на којој желите да покренете Цхецк Диск. Такође, у горњој команди Ц: је диск јединица на којој желимо да покренемо проверу диска, /ф означава заставицу која цхкдск даје дозволу да поправи све повезане грешке са диск јединицом, /р дозволи цхкдск-у да тражи лоше секторе и изврши опоравак и /к даје инструкције диску за проверу да демонтира диск пре почетка процеса.
3. Такође можете заменити прекидаче који су /ф или /р итд. Да бисте сазнали више о прекидачима, откуцајте следећу команду у цмд и притисните Ентер:
ЦХКДСК /?

4. Сачекајте да наредба заврши проверу грешака на диску, а затим поново покрените рачунар.
Метод 3: Покрените проверу грешака на диску у Виндовс 10 користећи безбедност и одржавање
1.Типе безбедност у Виндовс претрази, а затим кликните на Безбедност и одржавање из резултата претраге.
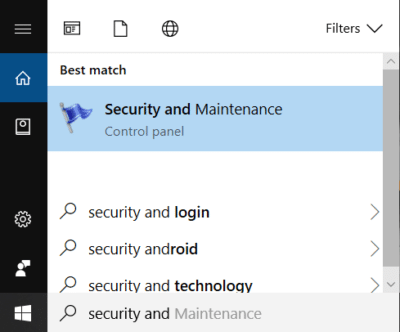
2.Проширите Одржавање, а затим под Статус диска погледајте тренутно стање ваших дискова.
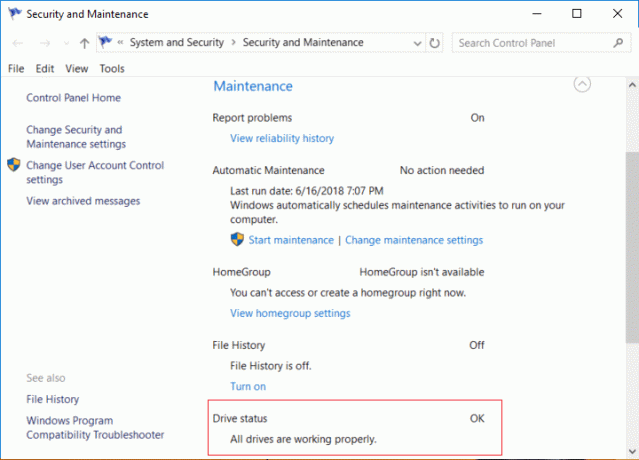
3. Ако се открију проблеми са вашим хард дисковима, видећете опцију да скенирајте диск.
4. Само кликните на Скенирајте да бисте покренули проверу грешака на диску и пустите да ради док се скенирање не заврши.
5. Поново покрените рачунар да бисте сачували промене.
Метод 4: Покрените проверу грешака диска у оперативном систему Виндовс 10 користећи ПоверСхелл
1.Типе поверсхелл у Виндовс претрази, а затим кликните десним тастером миша на ПоверСхелл из резултата претраге и изаберите Покрени као администратор.
2. Сада откуцајте једну од следећих команди у ПоверСхелл и притисните Ентер:
Да бисте скенирали и поправили диск (еквивалентно цхкдск): Репаир-Волуме -ДривеЛеттер дриве_леттер. Да бисте скенирали волумен ван мреже и поправили све пронађене грешке (еквивалентно цхкдск /ф): Репаир-Волуме -ДривеЛеттер дриве_леттер -ОффлинеСцанАндФик. Да бисте скенирали волумен без покушаја да га поправите (еквивалентно цхкдск /сцан): Репаир-Волуме -ДривеЛеттер дриве_леттер -Сцан. Да бисте накратко искључили волумен, а затим решили само проблеме који су евидентирани у датотеци $цоррупт (еквивалентно цхкдск /спотфик): Репаир-Волуме -ДривеЛеттер дриве_леттер -СпотФик
Белешка: Замена “дриве_леттер” у горњој команди са стварним словом погона које желите.

3. Затворите ПоверСхелл поново покрените рачунар да бисте сачували промене.
Препоручено:
- Прочитајте евиденцију прегледача догађаја за Цхкдск у оперативном систему Виндовс 10
- Дозволите или забраните апликацијама приступ камери у оперативном систему Виндовс 10
- Како калибрисати боју екрана монитора у оперативном систему Виндовс 10
- Омогућите или онемогућите Цапс Лоцк тастер у оперативном систему Виндовс 10
То је оно што сте успешно научили Како покренути проверу грешака на диску у оперативном систему Виндовс 10 али ако и даље имате било каквих питања у вези са овом објавом, слободно их питајте у одељку за коментаре.