Како подесити маргине од 1 инча у Мицрософт Ворд-у
Мисцелланеа / / November 28, 2021
У школама и канцеларијама, очекује се да документи (задаци и извештаји) који се достављају буду у одређеном формату. Специфичност може бити у погледу фонта и величине фонта, размака између редова и пасуса, увлачења итд. Још један уобичајени захтев за Ворд документе је величина маргине на свим странама странице. За оне који нису свесни, маргине су празан бели простор који видите пре прве речи и после последње речи завршене линије (размак између ивице папира и текста). Одржана величина маргине показује читаоцу да ли је аутор професионалац или аматер.
Документи са малим маргинама ризикују да штампачи исеку почетне и завршне речи сваког реда док су већи маргине подразумевају да се мање речи може сместити у исти ред, што доводи до смањења укупног броја страница у документу повећати. Да бисте избегли било какве грешке током штампања и пружили добро искуство читања, документи са маргинама од 1 инча сматрају се оптималним. Подразумевана величина маргине у Мицрософт Ворд-у је постављена на 1 инч, иако корисници имају опцију да ручно подесе маргине сваке стране.
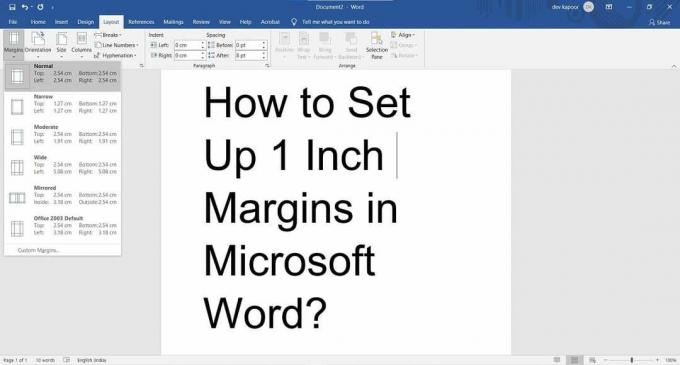
Како подесити маргине од 1 инча у Мицрософт Ворд-у
Пратите доњи водич да бисте променили величину маргине у вашем Ворд документу:
1. Двапут кликните на свој Ворд документ да га отворите и сходно томе покренете Ворд.
2. Пребаците се на Распоред на страници картицу кликом на исту.
3. Проширите Маргине мени за избор у групи Подешавање странице.

4. Мицрософт Ворд има велики број унапред дефинисаних маргина за разне врсте докумената. Пошто је документ са маргином од 1 инча на свим странама преферирани формат на многим местима, он је такође укључен као унапред подешен. Једноставно кликните на Нормално да поставите маргине од 1 инча. Ттекст ће се аутоматски прилагодити према новим маргинама.
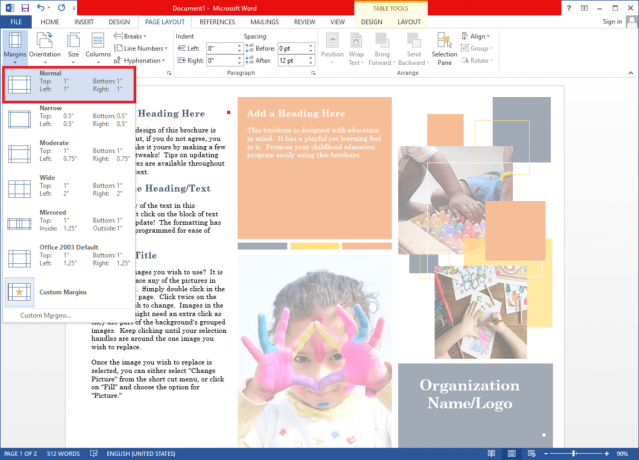
5. Ако желите да имате маргине од само 1 инча на неким странама документа, кликните на Прилагођене маргине… на крају менија за избор. Појавиће се оквир за дијалог Паге Сетуп.
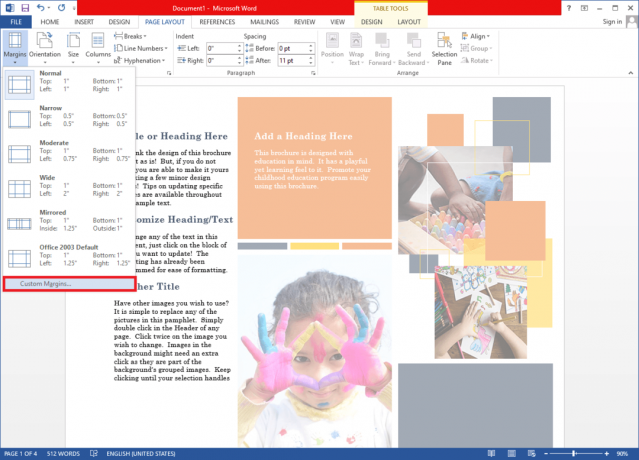
6. На картици Маргине, појединачно поставите горњу, доњу, леву и десну маргину према вашим жељама/захтевима.
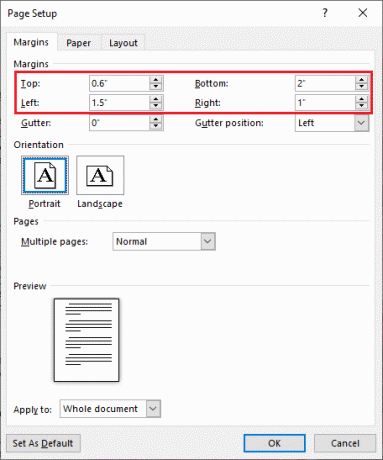
Ако желите да одштампате документ и повежете све странице заједно било помоћу хефталице или прстенова за везивање, требало би да размислите и о додавању олука на једној страни. Олук је додатни празан простор поред маргина странице како би се осигурало да се текст не удаљи од читаоца након лицитирања.
а. Кликните на дугме са стрелицом нагоре да додате мало простора за олуке и изаберете позицију олука из суседног падајућег менија. Ако поставите положај олука на врх, мораћете да промените оријентацију документа у пејзаж.
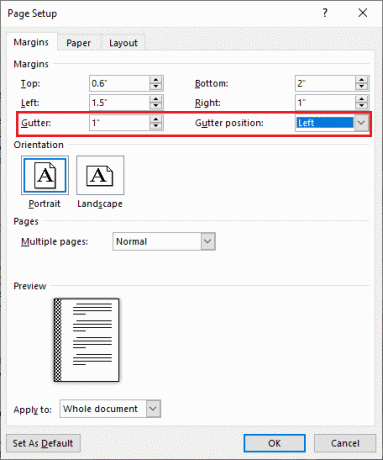
б. Такође, коришћењем Примени на опцију, изаберите да ли желите да све странице (цео документ) имају исту маргину и размак или само изабрани текст.
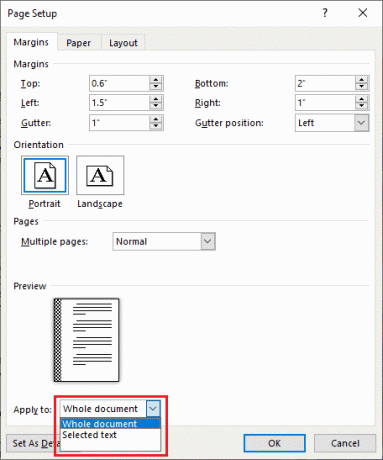
ц. Прегледајте документ након подешавања маргина олука и када будете задовољни са њим, кликните на У реду да примените поставке маргине и олука.
Ако ваше радно место или школа захтевају да штампате/поднесете документе са прилагођеним маргинама и величином олука, размислите о томе да их поставите као подразумеване за сваки нови документ који креирате. На овај начин нећете морати да бринете о промени величине маргине пре штампања/пошаљања документа. Отворите оквир за дијалог Паге Сетуп, унесите маргину и величину олука, изаберите а олук позиција, и кликните на Фабрички подешен дугме у доњем левом углу. У следећем искачућем прозору кликните на да да бисте потврдили и променили подразумевана подешавања подешавања странице.
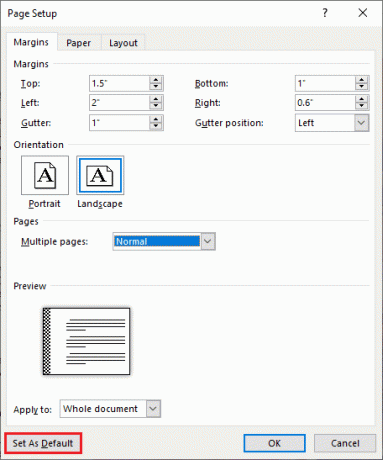
Други начин да брзо прилагодите величину маргине је коришћење хоризонталних и вертикалних лењира. Ако не можете да видите ове владаре, идите на Поглед таб и потврдите/означите поље поред Рулер. Осенчени део на крајевима лењира означава величину маргине. Превуците показивач ка унутра или ка споља да бисте подесили леву и десну маргину. Слично томе, превуците показиваче осенчених делова на вертикалном лењиру да бисте подесили горњу и доњу маргину.
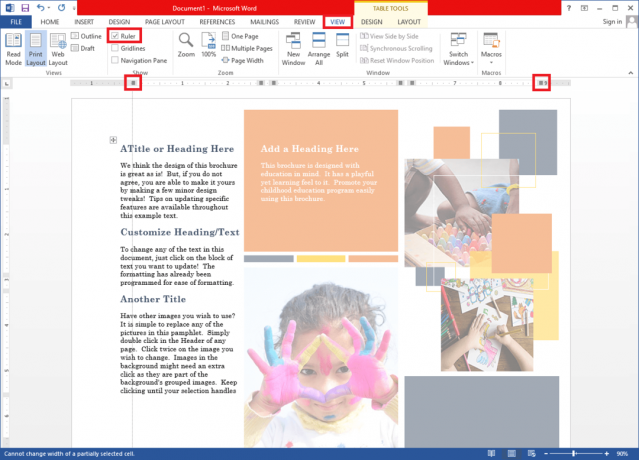
Користећи лењир, можете погледати маргине, али ако вам је потребно да буду тачне, користите оквир за дијалог Паге Сетуп.
Препоручено:
- Како цртати у Мицрософт Ворд-у 2021
- Који су неки од најбољих курзивних фонтова у Мицрософт Ворд-у?
- Како избрисати прелом одељка у Мицрософт Ворд-у
Надамо се да је овај чланак био од помоћи и да сте били у могућности подесите маргине од 1 инча у Мицрософт Ворд-у. Ако имате било какву недоумицу или забуну у вези са овим чланком, слободно то запишите у одељку за коментаре.



