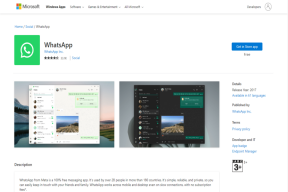12 најбољих начина да поправите грешку немогућности комуникације са Гоогле Хоме
Мисцелланеа / / November 29, 2021
Нема изненађења ако вам то кажем Гоогле Хоме звучници захтевају да интернет ради. И њима је потребан интернет за постављање. Понекад Гоогле Хоме приказује грешке као што су немогућност повезивања или немогућност комуникације док покушавате да га подесите. Ако се и ви суочавате са истим проблемом, овде ћемо вам рећи како да поправите грешку немогућности комуникације на Гоогле Хоме или Хоме Мини.

Да бисте се осећали боље, нисте сами, па чак и није само Гоогле Амазон Ецхо има проблема са подешавањем. Грешка се може појавити за било који Гоогле звучник. Било да је то Гоогле Хоме, Хоме Мини или Нест звучник. Решења и кораци остају исти осим ако није другачије наведено.
Дакле, хајде да почнемо да решавамо проблеме са Гоогле Хоме-ом и поправимо грешку не могу да комуницирам.
1. Поново покрените уређај
Почните тако што ћете поново покренути свој Гоогле Хоме и рутер. Да бисте поново покренули, морате их искључити, а затим укључити након 20 секунди. То ће учинити трик.

2. Проверите минималне софтверске захтеве
Ако покушавате да подесите Гоогле Хоме звучник са Андроид телефона, он би требало да користи Андроид 5.0 Лоллипоп и новији. Слично томе, Андроид таблети треба да имају Андроид 6.0 Марсхмаллов и новије верзије. За иОС (иПхоне и иПад), минимални потребан софтвер је иОС 11.
Белешка: Не можете да подесите Гоогле Хоме са рачунара.
3. Користите оригиналну додатну опрему
Увек повежите свој Гоогле Хоме помоћу испорученог адаптера за напајање и кабла. Немојте га повезивати преко УСБ улаза вашег ТВ-а или директног УСБ прикључка са неког другог уређаја.
4. Будите у домету Ви-Фи мреже
Немојте бити предалеко далеко од вашег рутера док подешавате Гоогле Хоме. Уверите се да је ваш Ви-Фи доступан у области где покушавате да је повежете са Гоогле Хоме-ом. Сазнајте како да појачате Ви-Фи сигнал.
Такође на Гуидинг Тецх
5. Ажурирајте апликацију Гоогле Хоме
Пошто сви Гоогле паметни звучници као што је Гоогле Хоме, Хоме Мини, Нест итд. захтевају подешавање апликације Гоогле Хоме, проверите да ли је ажурирана на најновију верзију. Сазнати како да знам да ли је апликацијама потребно ажурирање на Андроид-у и иОС-у.
6. Деинсталирајте апликацију Гоогле Хоме
Понекад, због нетачних подешавања или проблема са апликацијом, Гоогле Хоме не успе да се повеже. Дакле, деинсталирајте апликацију са телефона. Поново покрените телефон, а затим га поново преузмите.
Инсталирајте апликацију Гоогле Хоме на Андроид
Инсталирајте апликацију Гоогле Хоме на иОС-у
7. Укључите Блуетоотх
Ако Гоогле Хоме или Мини настави да приказује грешку „није могао да комуницира“ током подешавања, укључите Блуетоотх. За то прво поново покрените свој Гоогле Хоме. Идите на Подешавања на свом Андроид-у или иПхоне-у и укључите Блуетоотх. Затим отворите апликацију Гоогле Хоме и покрените подешавање са укљученим Блуетоотх-ом.
8. Укључите режим рада у авиону
Режим рада у авиону зауставља све везе на вашем телефону. И, чинећи то, помаже нам да решимо различите проблеме у вези са истим. За проблеме са подешавањем на Гоогле Хоме, укључите режим рада у авиону на свом Андроид-у или иПхоне-у. Затим ручно укључите Ви-Фи. Онемогућиће режим рада у авиону. Затим отворите апликацију Гоогле Хоме и покрените процедуру подешавања.
Савет: Ручно искључите режим рада у авиону ако укључивање Ви-Фи мреже не омогућава све друге услуге повезивања.

9. Заборавите Ви-Фи мрежу
Други начин да решите проблем са повезивањем на Гоогле Хоме звучницима је да заборавите своју Ви-Фи мрежу у апликацији Гоогле Хоме.
За то следите ове кораке:
Корак 1: Отворите апликацију Гоогле Хоме на телефону. Додирните звучник.

Корак 2: Додирните икону подешавања на врху. Померите се надоле на екрану подешавања уређаја. Додирните Заборави поред Ви-Фи.


Савет: Да ли сте недавно променили лозинку за своју Ви-Фи мрежу? Требало би да проверите и то.
Такође на Гуидинг Тецх
10. Проверите повезани налог
Ако сте већ конфигурисали Гоогле Хоме и добијате грешку „није могао да комуницира“ након подешавања, требало би да проверите повезани Гоогле налог. Да ли сте пријављени у апликацију Гоогле Хоме са истим Гоогле налогом који је коришћен за њено подешавање? Ако не, додајте оригинални налог и Гоогле звучник ће почети да ради.
Да бисте проверили налог, отворите апликацију Гоогле Хоме и додирните икону слике профила на врху. Први налог је тренутно активан налог.


11. Проверите број уређаја повезаних на Ви-Фи
Да ли ваш модем има ограничења у погледу броја уређаја који се могу повезати истовремено? Ако јесте, то би могао бити разлог. Ако нисте сигурни у то, покушајте да искључите неки други уређај са Ви-Фи мреже. Затим покушајте да повежете Гоогле Хоме или Мини.
12. Ресетујте Гоогле Хоме
Ако ништа не ради, време је да ресетујете Гоогле Хоме звучник. За то притисните и држите мало дугме испод вашег Гоогле Хоме звучника 15 секунди. Гоогле помоћник ће рећи да покушава да ресетује уређај. Сазнајте како да решите проблем ако га добијете заглављено зелено светло током ресетовања.
Белешка: Кораци за ресетовање могу се разликовати у зависности од вашег Гоогле Хоме звучника. Погледајте званични водич за ресетујте разне Гоогле звучнике.
Такође на Гуидинг Тецх
Подесите помоћу другог уређаја
Понекад је то грешка која може бити повезана са Гоогле Хоме-ом или вашим телефоном. Зато покушајте да подесите помоћу другог телефона, ако је доступан. Телефон може бити Андроид или иПхоне, али треба да испуњава горе наведене услове. Користите ово као алтернативу ако ништа не ради.
Следеће: Желите да повежете рачунар или телефон са Гоогле Хоме? Сазнајте како да пребаците медије са рачунара или телефона на Гоогле звучнике као што су Гоогле Хоме, Мини или Нест са следећег линка.