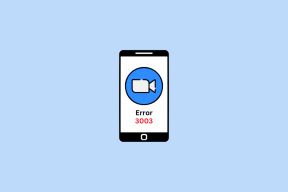6 најбољих решења за проблем са Гоогле Хангоутс-ом који не открива камеру на рачунару
Мисцелланеа / / November 29, 2021
Гоогле Хангоутс је један од Гоогле-ових најпопуларнијих производа, а такође и један од најбољи алати за комуникацију путем текста, гласа и видеа. Што се тиче видео комуникације, неки корисници не могу да користе Гоогле Хангоутс на својим рачунарима јер не открива веб камеру уређаја. У овом водичу ћемо вам показати шест (6) различитих начина да натерате Гоогле Хангоутс да препозна камеру вашег рачунара како бисте се могли вратити комуникацији без грешака.

Када не можете да упућујете Гоогле Хангоутс видео позиве на рачунару јер прегледач домаћина није успео да открије вашу веб камеру, следеће су неке од ствари које можете да урадите да бисте то поправили.
1. Проверите дозволу за камеру
Када први пут користите Хангоутс на рачунару (или прегледачу), услуга обично захтева приступ за коришћење камере и микрофона рачунара.

Одбијање приступа камери Хангоутс-у један је од главних разлога зашто апликација одбија да открије камеру након накнадне употребе.
Да бисте то поправили, проверите да ли Гоогле Хангоутс заиста има приступ коришћењу камере вашег рачунара (преко веб прегледача). За кориснике Цхроме прегледача, пратите доленаведене кораке да бисте проверили дозволу за Гоогле Хангоутс камеру и како да измените подешавања да би камера поново покренута за видео позиве.
Метод 1: Тинкер Цхроме претраживач
Корак 1: Додирните икону менија са три тачке у Цхроме прегледачу.

Корак 2: Изаберите Подешавања.

Корак 3: Изаберите „Приватност и безбедност“ у менију Подешавања.

4. корак: На новој страници додирните Подешавања сајта.

5. корак: У одељку Дозволе изаберите Камера.

Овде ћете моћи да видите веб апликације и веб локације које имају дозволу да користе камеру вашег рачунара.
Корак 6: Ако се веб локација Гоогле Хангоутс налази у одељку Блокирај, требало би да је избришете. Једноставно додирните падајућу икону поред веб локације Гоогле Хангоутс да бисте наставили.

Корак 7: Додирните падајућу икону поред Камера.

Корак 8: Изаберите Дозволи.

Сада се вратите на картицу Гоогле Хангоут у прегледачу, поново учитајте страницу и проверите да ли је ваша камера откривена.
Метод 2: Проверите камеру вашег рачунара
Ево брже алтернативе да проверите да Гоогле Хангоутс није блокиран да користи камеру вашег рачунара. Ако постоји икона отказаног видео снимка (као што се види на слици испод) на УРЛ траци прозора Хангоутс видео позива, то значи да је Гоогле Хангоутс-у ограничен приступ камери тог рачунара.

Једноставан начин да деблокирате ограничење Хангоутс камере је да додирнете икону отказаног видеа, означите „Увек дозволи https://hangouts.google.com да бисте приступили опцији камере и микрофона, и додирните Готово.

Сада поново учитајте страницу Гоогле Хангоутс и проверите да ли сада препознаје ваш рачунар.
2. Проверите везу камере
Ако имате екстерну камеру прикључену на рачунар преко УСБ-а, желите да се уверите да је уређај правилно уграђен у порт вашег рачунара и да је укључен. Такође можете да искључите камеру са рачунара, затворите прозор Хангоут позива и поново прикључите камеру на уређај. Поново покрените Хангоутс позив у свом веб прегледачу и погледајте да ли детектује камеру.

Ако ваш рачунар, веб прегледач и друге апликације не могу да препознају уређај, можете покушати да користите камеру на другом рачунару да бисте потврдили да ли је неисправан или не. Ако спољна камера ради на другом рачунару, требало би да проверите да ли порт(ови) рачунара раде исправно и имате инсталиран потребан софтвер/драјвер који је потребан да би камера радила рачунар.
3. Затворите ометајуће програме
Ако постоје други програми и апликације који истовремено користе веб камеру вашег рачунара у исто време када и Гоогле Хангоутс, постоји велика шанса за сметње — када једна (или више) апликација не би могле да користе Камера. Кад год Гоогле Хангоутс не препозна или открије камеру вашег рачунара, требало би да обезбедите да друге апликације (посебно апликације за видео позиве) који би могли да користе камеру вашег уређаја су затворени и нису активни.
4. Затворите Гоогле Хангоутс/прегледач

И даље не можете да користите Гоогле Хангоутс јер неће открити вашу камеру? Требало би да затворите претраживач и поново га покренете. Након тога отворите Хангоутс на новој картици и видите да ли можете да користите камеру за упућивање видео позива.
5. Поново покрените рачунар
Ако било шта од горе наведеног не реши проблем, требало би да искључите рачунар и поново га укључите. Поновно покретање рачунара може помоћи у решавању проблема који спречавају Гоогле Хангоутс да открије камеру.
6. Упдате Бровсер
Грешка у вашем прегледачу такође може да доведе до тога да Гоогле Хангоутс не ради са камером вашег рачунара или да га открије. Ако Гоогле Хангоутс ради савршено на другом веб прегледачу без икаквих проблема са откривањем камере, требало би да ажурирате прегледач који није радио на најновију верзију.
Комуницирајте без штуцања
Није важно колико често користите Гоогле Хангоутс за видео позиве и ћаскања, ништа не би требало да вас спречи да користите алатку кад год желите/треба. Ако не можете да упућујете видео позиве на рачунару јер Хангоут не открива камеру/веб камеру вашег рачунара, било који од горе наведених савета би требало да вам помогне да се ствари врате у нормалу.
Следеће: Имате важне поруке и медије које не желите да изгубите у Гоогле Хангоутс-у? Прочитајте следећи чланак на линку испод да бисте сазнали како да направите резервну копију и вратите Хангоутс поруке на Андроид уређају.
Гмаил-ово дугме Поништи слање вам омогућава да опозовете своју пошту. Међутим, то вам даје само прозор од десет секунди да то урадите.