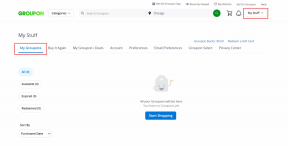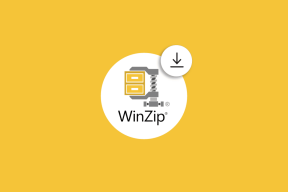Како креирати потписе е-поште у Иахоо Маил-у
Мисцелланеа / / November 29, 2021
Иако су апликације као што су Гмаил и Оутлоок недавно доминирале индустријом е-поште, Иахоо Маил и даље одржава своју релевантност у свету слања е-поште. Од 2020. године провајдер е-поште је завршио 220 милиона корисника месечно рангирајући га на треће место као један од најпопуларнијих провајдера бесплатних услуга е-поште.

Ако случајно користите Иахоо Маил у већини својих разговора путем поште, размислите о персонализацији корисничког искуства. Један од таквих начина је креирање потписа е-поште.
Зашто користити потписе е-поште
Потпис путем е-поште је прилика да оставите први утисак. Може послужити као алат за брендирање јер примаоцу е-поште преноси одређене информације о вама без потребе да се они о томе распитају.
Ево како да креирате персонализовани потпис е-поште у Иахоо Маил-у.
Такође на Гуидинг Тецх
Креирање потписа е-поште
Да бисте креирали потпис е-поште на Иахоо Маил-у, доступне су две опције:
1. Ручно креирајте потпис у Иахоо уређивачу потписа у апликацији
Иахоо маил нуди уређивач потписа у апликацији. Помоћу уредника можете укључити детаље као што су ваше име, улога/професија, број телефона, адреса е-поште и везе на друштвеним мрежама у свој потпис. Ево како то функционише.
Корак 1: Идите на своју страницу е-поште на Иахоо-у.

Корак 2: На десној страни ваше странице е-поште кликните на Подешавања.

Корак 3: На дну траке са подешавањима кликните на Још подешавања која има троточку (...) поред.

4. корак: Требало би да буде видљив нови прозор са више опција подешавања. Кликните на Писање е-поште.

5. корак: Померите се надоле до поља Потпис са празним пољем испод њега.

Корак 6: Унутар празног поља можете да откуцате текст као што су ваше име и професија. Да бисте променили тип и величину фонта, означите текст у уређивачу потписа и изаберите икону АА која представља фонт.

Корак 7: Када изаберете АА, изаберите жељени тип и величину фонта.

Корак 8: Док мењате тип и величину фонта, обратите пажњу на прозор са десне стране, који приказује преглед потписа.

9. корак: Да бисте променили боју фонта, означите текст који желите да уредите и изаберите три вишебојна круга у уређивачу потписа. Можете променити боју текста или означити текст.
Такође на Гуидинг Тецх

10. корак: Да бисте уметнули везу, означите текст који ће служити као хипервеза и изаберите икону Линк у уређивачу потписа.

11. корак: Налепите или напишите везу коју желите да убаците. Можете изабрати да тестирате везу (да проверите да ли је функционална) или да је сачувате.

Корак 12: Када завршите са свим изменама, уверите се да је прекидач за омогућавање потписа са вашом адресом е-поште активиран. Ако није активиран, ваша одлазна пошта ће бити без потписа.

То је то. Сваки пут када кликнете на дугме за писање да бисте послали е-поруку, потпис ће се појавити.
2. Генеришите потпис помоћу генератора потписа е-поште
Недостатак коришћења Иахоо уређивача потписа у апликацији је немогућност уметања слике. Такође, уредник не дозвољава флексибилност приликом дизајнирања потписа. Алтернатива би била употреба генератора потписа е-поште као што је ВисеСтамп, који обезбеђује један бесплатни потпис е-поште. Ево како то функционише.
Корак 1: Посетите веб локацију ВисеСтамп.
Посетите ВисеСтамп

Корак 2: Изаберите свој тип корисника, појединац или организација.

Корак 3: Бићете преусмерени на страницу да попуните своје детаље о потпису и отпремите фотографију.

4. корак: Изаберите картицу Друштвено да бисте унели детаље својих друштвених профила.

5. корак: Изаберите картицу Шаблон да бисте променили распоред текста на вашем потпису.

Корак 6: Изаберите Апликације да бисте укључили додатне ставке као што су позив на акцију, цитати, дигитални потпис итд.

Корак 7: Изаберите ОК И'м Доне када су све измене направљене.

Корак 8: Од вас ће се тражити да направите бесплатан налог на веб локацији.

9. корак: Након отварања налога, од вас ће се тражити да изаберете добављача е-поште са којим ћете користити свој нови потпис.

10. корак: Изаберите Настави.

11. корак: Последњи корак је преузимање Цхроме екстензије за апликацију и потпис би се аутоматски требао појавити када нацртате одлазну е-пошту.

Брисање потписа е-поште
Ако вам се више не свиђа ваш потпис е-поште или желите да га замените новим, ево како то функционише:
Корак 1: Идите на своју страницу е-поште на Иахоо-у.

Корак 2: На десној страни ваше странице е-поште кликните на Подешавања.

Корак 3: На дну траке са подешавањима кликните на Још подешавања која има троточку (...) поред.

4. корак: Требало би да буде видљив нови прозор са више опција подешавања. Кликните на Писање е-поште.

5. корак: Померите се надоле до поља Потпис са вашим детаљима.

Корак 6: Означите све детаље и притисните тастер Бацкспаце или Делете на тастатури.

Такође на Гуидинг Тецх
Креирање потписа у Оутлоок-у и Гмаил-у
Потписи е-поште нису ограничени само на Иахоо провајдера поште. Можете такође креирајте потписе е-поште у Оутлоок-у и Гмаил.