Креирајте обрасце који се могу испунити у Мицрософт Ворд-у
Мисцелланеа / / November 28, 2021
Направите обрасце који се могу испунити у Мицрософт Ворд-у: Да ли желите да направите образац који се може испунити без икаквог посла кодирања? Већина људи сматра Адобе и ПДФ документе за креирање таквих облика. Заиста, ови формати су веома популарни. Штавише, доступни су различити онлајн алати за креирање образаца. Да ли сте икада помислили да креирати образац који се може испунити у Мицрософт Ворд-у? Да, Мицрософт Ворд је моћан алат који није само намењен писању текстова, већ можете лако да креирате формуларе за попуњавање. Овде ћемо открити једну од најскривенијих тајних функција МС ворд које можемо користити за креирање образаца за попуњавање.

Садржај
- Креирајте обрасце који се могу испунити у Мицрософт Ворд-у
- Корак 1 - Морате да омогућите картицу за програмере
- Корак 2 – Почните да користите опције
- Корак 3 – Можете да уредите поље за текст попуњавања
- Корак 4 – Уредите контроле садржаја
Креирајте обрасце који се могу испунити у Мицрософт Ворд-у
Корак 1 – Морате да омогућите картицу за програмере
Да бисте почели са прављењем обрасца који се може испунити у Ворд-у, прво морате да омогућите програмер. Када отворите Мицрософт Ворд датотеку, потребно је да идете до Одељак датотеке > Опције > Прилагоди траку > Означите опцију Програмер у десној колони да активирате опцију Девелопер и на крају кликните на ОК.


Када кликнете на ОК, Картица Програмер ће бити попуњенана одељку заглавља МС Ворд-а. Под овом опцијом, моћи ћете да добијете контролни приступ осам опција као што су обичан текст, обогаћени текст, слика, поље за потврду, комбиновани оквир, падајућа листа, бирач датума и галерија грађевинских блокова.
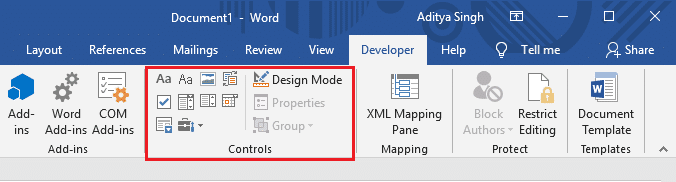
Корак 2 – Почните да користите опције
Под поставком контроле, имате приступ више опција. Да бисте разумели шта свака опција значи, једноставно поставите показивач миша на опцију. Испод је пример где сам направио једноставне кутије са именом и годинама Уметнуо сам контролни садржај обичног текста.

Ова опција ће вам омогућити да креирате образац где корисници могу да попуне своје једноставне текстуалне податке. Потребно је само да додирну „Кликните или додирните овде да бисте унели текст”.
Корак 3 – Можете да уредите поље за текст попуњавања
Имате овлашћење за прилагођавање да извршите промене у текстуалном пољу за попуњавање према вашим жељама. Све што треба да урадите је да кликнете на Опција режима дизајна.

Кликом на ову опцију можете извршити промене и изаћи из ове опције коју морате кликнути на Режим дизајнаопет опција.
Корак 4 – Уредите контроле садржаја
Како можете да промените дизајн кутија за пуњење, на исти начин имате приступ уређивати контроле садржаја. Кликните на Картица Својства и овде ћете добити опције да извршите потребне промене. Можете промените наслов, ознаку, боју, стил и фонт текста. Штавише, можете ограничити контролу тако што ћете означити поља за потврду да ли се контрола може избрисати или уредити.

Обогаћени текст против обичног текста
Можда ћете бити збуњени избором било које од ове две опције док креирате обрасце за попуњавање у Ворд-у. Дозволите ми да вам помогнем да сазнате разлику између опција контроле. Ако изаберете контролу обогаћеног текста, лако можете да промените стил, фонт, боју сваке речи реченице појединачно. С друге стране, ако изаберете опцију обичног текста, једно уређивање ће бити примењено на читаве редове. Међутим, опција обичног текста такође вам омогућава да мењате фонт и боју.
Да ли желите да додате падајућу листу у образац који можете попунити?
Да, можете додати падајућу листу у свој образац креиран у МС Ворд-у. Шта ћете више тражити од овог алата. Постоји падајући контролни оквир на који морате да кликнете да бисте га додали у своју Ворд датотеку. Када се функција дода, потребно је кликните на својства опција за даље уређивање и додавање прилагођених падајућих опција за избор.
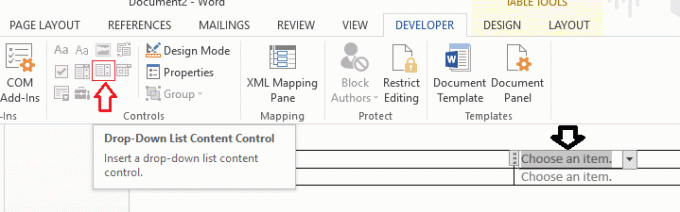
Кликните Додати дугме, а затим унесите име по свом избору. Подразумевано, име за приказ и вредности су исти и не постоји посебан разлог да се мењају иу томе док не напишете Ворд макрое.
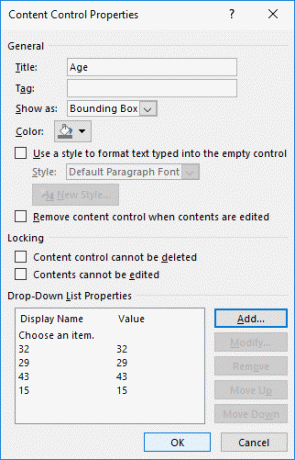
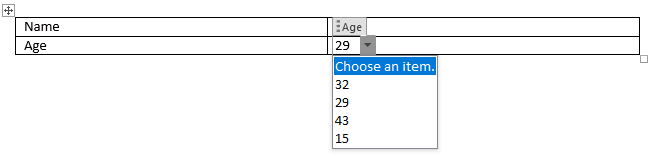
У случају да након додавања прилагођене листе, ако не видите своје падајуће ставке, уверите се да сте ван мода дизајна.
Бирач датума
Још једна опција коју можете додати у образац је бирач датума. Као и други алати за бирање датума, када кликнете на њега, он ће попунити календар из којег можете одабрати одређени датум да попуните датум у обрасцу. Није лако као и обично? Међутим, нова ствар је да све ове ствари радите у МС Ворд-у док креирање обрасца који се може испунити.
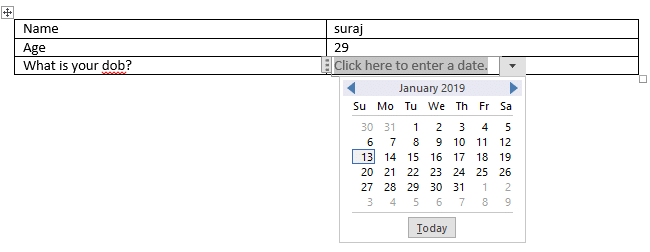
Контрола слике: Ова опција вам омогућава да додате слике у образац. Можете лако да отпремите потребну датотеку слике.
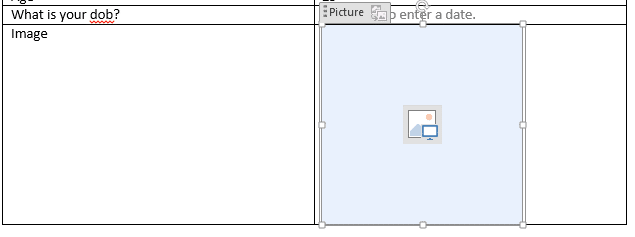
Ако покушавате да направите образац који се може испунити у МС Ворд-у, било би добро да користите добро организоване табеле за креирање обрасца.
Препоручено:
- Синхронизујте више налога Гоогле диска у оперативном систему Виндовс 10
- Аутоматски освежите веб странице у вашем претраживачу
- Како користити Гмаил у Мицрософт Оутлоок-у
- Тестирајте РАМ вашег рачунара на лошу меморију
Надам се да су горе наведени кораци били од помоћи и да сада можете лако Креирајте обрасце који се могу испунити у Мицрософт Ворд-у, али ако и даље имате питања у вези са овим водичем, слободно их поставите у одељку за коментаре.



