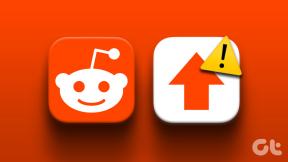6 начина да решите проблем са избацивањем УСБ уређаја за масовно складиштење
Мисцелланеа / / November 28, 2021
Да ли се суочавате са проблемима када покушавате да избаците УСБ уређај? Не брините, у овом чланку ћемо видети 6 различитих начина за решавање проблема са избацивањем УСБ уређаја за масовно складиштење.
Уређај за масовно складиштење (МСД) је сваки уређај за складиштење који омогућава складиштење и пренос великих количина података преко рачунара, сервера и унутар ИТ окружења. Неки од примера МСД-а су флопи диск јединице, оптички уређаји, хард дискови, траке, екстерни чврсти дискови, РАИД и УСБ меморијских уређаја. Тренутно, МСД обезбеђује гигабајте за петабајта података. МСД-ови су преносиви медијуми за складиштење који обезбеђују интерфејс за складиштење на интерни и екстерни начин. Унутрашњи МСД-ови се генерално не могу уклонити, док се екстерни МСД-ови могу лако уклонити, пренети и прикључити на други рачунар.
Сви ми користимо уређаје за масовно складиштење података на дневној бази или рецимо да сада опстанак није могућ без њих. Кад год желите да преместите неке од својих омиљених филмова са лаптопа свог пријатеља на свој, поделите неке важне датотеке у својој канцеларији или желите да сачувате податке са собом, а затим користите уређај за масовно складиштење. Спољни чврсти дискови су преносиви уређаји који се лако користе и који могу дати тренутни капацитет у ком год тренутку желите да до њега дођете. МСД-ови су преносиви уређаји лаки за употребу који могу дати тренутни капацитет у ком год тренутку желите да до њега дођете.
Али понекад сте се можда суочили са проблемом да покушавате да избаците уређај, али то показује да је тренутно у употреби.

Да, то је чест проблем и најчешће је то зато што користите неке податке у обради са уређаја за складиштење, а у међувремену покушајте да то избаците, на пример, ваша цела Стеам библиотека је на вашем спољном диску и Стеам клијент који ради на вашем систему чита датотеке са то. Тада вам приказује грешку која каже да је диск тренутно у употреби. Дакле, увек треба да затворите све задатке који користе ресурсе присутне у уређајима за складиштење. Ваш проблем би требало да буде решен, али чак и ако се након покушаја и даље суочите са проблемом, не би требало да губите живце и свеједно уклоните уређај јер ствара озбиљнији проблем од малог и вероватније ћете се суочити са праћењем проблем:
- Спољни УСБ чврсти диск се не може отворити по други пут када га вратите на рачунар.
- Може показати да спољни УСБ чврсти диск није доступан, приступ је одбијен.
- Екстерни УСБ чврсти диск се не препознаје након искључивања без безбедног избацивања.
Садржај
- Решите проблем са избацивањем УСБ уређаја за масовно складиштење. Овај уређај је тренутно у употреби
- Метод 1: Пронађите апликацију користећи УСБ податке у Таск Манагер-у
- Метод 2: Промените својства диска помоћу управљања дисковима
- Метод 3: Избаците УСБ из управљања дисковима
- Метод 4: Избаците УСБ уређај у Управљачу уређајима
- Метод 5: Користите Дискпарт
- Метод 6: Користите Процесс Екплорер
Решите проблем са избацивањем УСБ уређаја за масовно складиштење. Овај уређај је тренутно у употреби
Па, ови проблеми звуче озбиљно. зар не? Сада долазе решења која би требало да покушате уместо да их ипак уклоните:
Метод 1: Пронађите апликацију користећи УСБ податке у Таск Манагер-у
Овај метод је један од најједноставнијих. Морате да пронађете задатак који ствара проблем, а затим да га убијете помоћу менаџера задатака.
1. Притисните ЦТРЛ+АЛТ+ДЛТ, а Сигурносни екран ће се приказати.

2. Изабрати Таск Манагер опција.

3. Сада кликните десним тастером миша на проблематичан задатак и изаберите Заврши задатак.

А када завршите процесни задатак, неће моћи да створи никакав проблем. Сада поново покушајте да избаците УСБ уређај и можда ћете моћи Решите проблем са избацивањем УСБ уређаја за масовно складиштење.
Метод 2: Промените својства диска помоћу управљања дисковима
1. Притисните тастер Виндовс + Р, а затим откуцајте Дискмгмт.мсц и притисните Ентер да отворите Управљање дисковима.

2. Сада кликните десним тастером миша на диск и изаберите Својства.
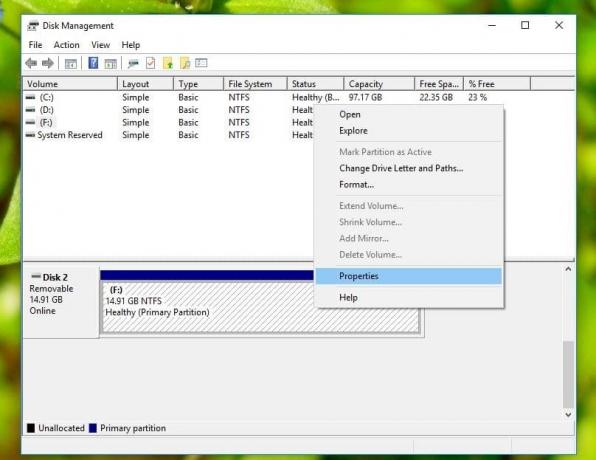
3. Сада пређите на картицу Хардвер и изаберите УСБ уређај и кликните на дугме Својства.
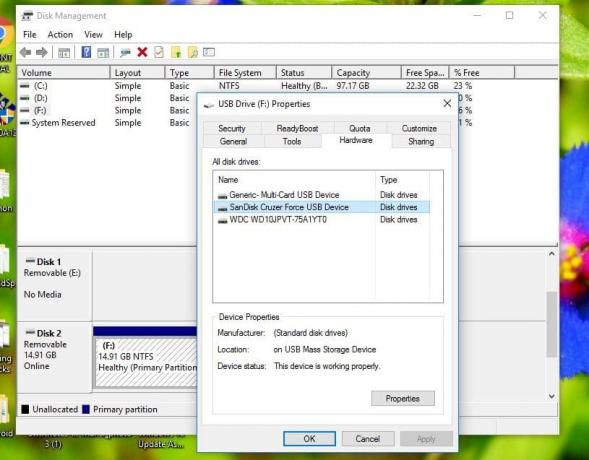
4. Када се отвори прозор Својства, видећете да је подразумевано изабрана политика брзог уклањања. Промените га у Политика бољег учинка и поново покрените систем када се то од вас затражи.

5. Након поновног покретања, поновите све горе наведене кораке, али подесите Политика уклањања назад на „Брзо уклањање“.
6. Сада поново покрените рачунар да бисте сачували промене.
Сада поново покушајте да избаците УСБ уређај и можда ћете моћи Решите проблем са избацивањем УСБ уређаја за масовно складиштење.
Метод 3: Избаците УСБ из управљања дисковима
Ако не можете да избаците УСБ уређај користећи традиционалне методе, увек можете користити Диск Манагемент да бисте избацили УСБ уређај.
1. Притисните тастер Виндовс + Р, а затим откуцајте Дискмгмт.мсц и притисните Ентер да отворите Управљање дисковима.

2. Сада изаберите УСБ желите да избаците.
3. Десни клик на том одређеном УСБ-у и изаберите Ејецт.
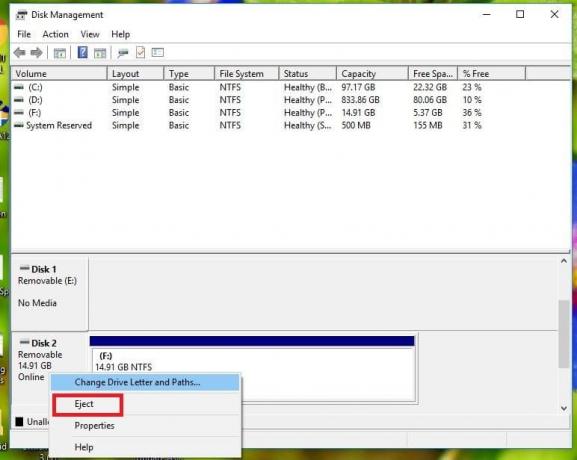
4. На овај начин можете лако да избаците УСБ преко Диск Манагемент-а.
Метод 4: Избаците УСБ уређај у Управљачу уређајима
Такође можете да избаците УСБ уређаје помоћу Управљача уређајима. Управљач уређајима је аплет контролне табле у оперативним системима Мицрософт Виндовс. Омогућава корисницима да виде и контролишу хардвер прикључен на рачунар.
1. Десни клик на Старт Мену затим кликните на Менаџер уређаја.

2. Проширите Диск јединице и затим десни клик на проблематичном УСБ уређају и изаберите Деинсталирај.

Сада можете безбедно уклонити уређај без икаквих проблема.
Такође прочитајте:Поправите уређаје за обраду слике који недостају у управитељу уређаја
Метод 5: Користите Дискпарт
У овој методи, потребно је да користите Виндовс командну линију. Извршите следеће команде једну по једну на повишени командни редак.
1. Тип Дискпарт у командној линији, ово ће покренути услужни програм Дискпарт.

2. Затим откуцајте лист диск.

3. Затим откуцајте обим листе.

4. Видећете листу свих дискова или партиција на вашем чврстом диску. Сада ћете видети екран који приказује различите запремине заједно са Лтр.
5. Затим откуцајте Изаберите јачину 4 (или било коју потребну запремину сходно томе).

6. И на крају, откуцајте последњу команду оффлине диск # или офлајн волумен #
Белешка: Заменити # са бројем диска или волумена.
7. Када се наредба изврши, ово ће означите диск ван мреже.
Метод 6: Користите Процесс Екплорер
Процесс Екплорер је невероватан софтвер компаније Мицрософт који се може користити за праћење проблема. Користећи овај софтвер можете видети листу ресурса које процеси тренутно користе, који фајл или програм који процес тренутно користи и спречава да други користи ту датотеку или програм програм. Такође можете сортирати процесе да видите који процес користи максималне ЦПУ ресурсе и такође можете видети коју нит користи ЦПУ, итд.
1. Преузмите Процесс Екплорер са званичног сајта Мицрософт-а ако га већ немате.
2. Сада трцати извршну датотеку двоструким кликом на еке датотеци.
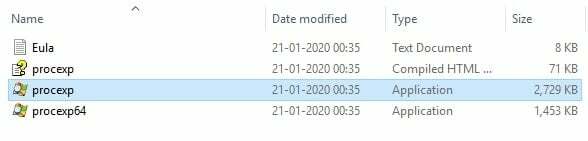
3. Једном када се Процесс Екплорер отвори, кликните на Финд опцију из менија.
4. Сада изаберите Пронађите Хандле или ДЛЛ под опцијом Финд. То ће довести до Прозор за претрагу Процесс Екплорер-а.
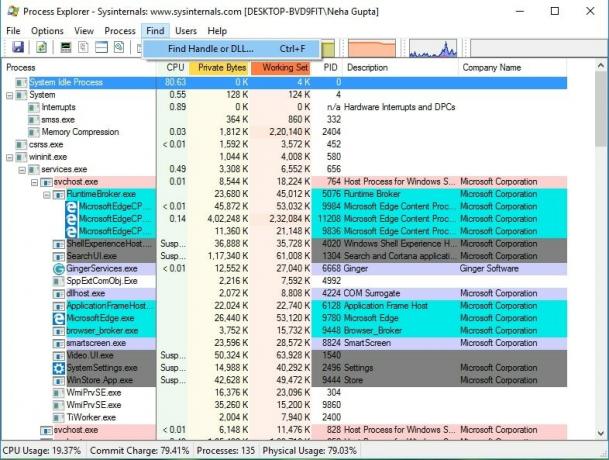
5. Унесите слово диск јединице за ваш УСБ уређај за складиштење података и изаберите Претрага.
6. Ово ће вам показати све процесе који тренутно користе податке са УСБ-а.

7. Убијте све такве процесе и сада поново покушајте да избаците УСБ. Овог пута нећете имати проблема са избацивањем УСБ уређаја за масовно складиштење.
Такође прочитајте:Како ажурирати управљачке програме уређаја на Виндовс 10
Надамо се да ћете, користећи било коју од поменутих метода, моћи реши Проблем са избацивањем УСБ уређаја за масовно складиштење, али ако и даље имате било каквих питања у вези са овим водичем, слободно их поставите у одељку за коментаре.