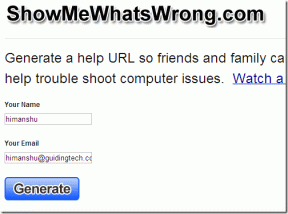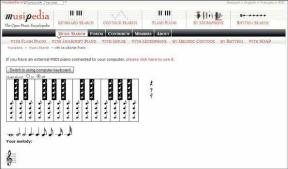Како користити Монитор перформанси на Виндовс 10 (Детаљан ВОДИЧ)
Мисцелланеа / / November 28, 2021
Шта је Монитор перформанси? Много пута се дешава да наш рачунар једноставно престане да реагује, неочекивано се искључи или се понаша ненормално. Разлога за такво понашање може бити више, а указивање на тачан разлог може бити од велике помоћи. Виндовс има алат под називом Перформанце Монитор, који можете користити за ову сврху. Помоћу овог алата можете пратити перформансе вашег система и идентификовати како различити програми утичу на перформансе система. Можете анализирати податке који се односе на ваш процесор, меморију, мрежу, чврсти диск итд. Може вам рећи како се управља системским ресурсима и друге информације о конфигурацији које би вам могле бити корисне. Такође може да прикупља и евидентира податке у фајловима, који се касније могу анализирати. Читајте даље да бисте видели како можете да користите Монитор перформанси да бисте решили проблеме у вези са перформансама у оперативном систему Виндовс 10.
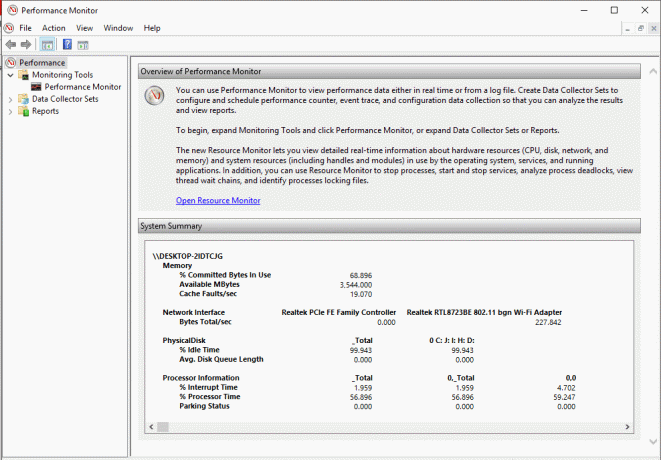
Садржај
- Како отворити Монитор перформанси
- Како користити Монитор перформанси у оперативном систему Виндовс 10
- Како додати нове бројаче под Монитор перформанси
- Како да прилагодите приказ бројача у Монитору перформанси
- Неки уобичајени бројачи перформанси
- Како направити скупове за прикупљање података
- Како користити извештаје за анализу прикупљених података
Како отворити Монитор перформанси
Можете да користите Монитор перформанси у оперативном систему Виндовс 10 за анализу података и проверу перформанси вашег система, али прво морате знати како да отворите ову алатку. Постоји много начина да отворите Виндовс Перформанце Монитор, да видимо неке од њих:
- Тип "монитор перформанси” у пољу за претрагу које се налази на траци задатака.
- Кликните на Монитор перформанси пречица за отварање.
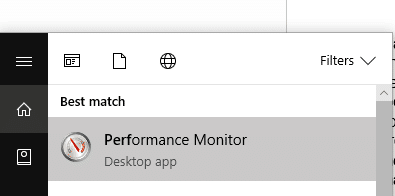
Да бисте отворили Монитор перформанси помоћу Покрени,
- Притисните тастер Виндовс + Р да бисте отворили Рун.
- Тип перфмон и кликните на ОК.
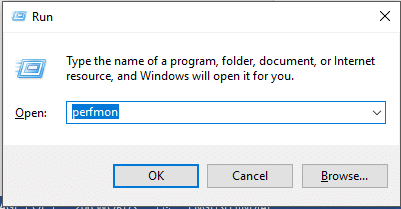
Да бисте отворили Монитор перформанси помоћу контролне табле,
- Користите поље за претрагу на траци задатака да бисте отворили Контролна табла.
- Кликните на 'Систем и безбедност' затим кликните на 'Административни алати’.
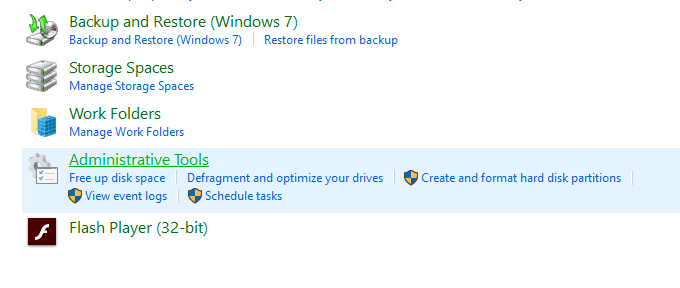
- У новом прозору кликните на „Монитор перформанси’.
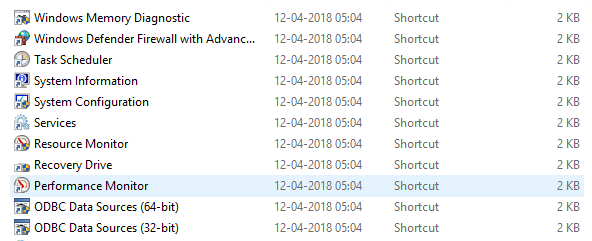
Како користити Монитор перформанси у оперативном систему Виндовс 10
Обавезно креирајте тачку враћања за случај да нешто крене наопако.
Када први пут отворите Монитор перформанси, видећете преглед и резиме система.

Сада, у левом окну, изаберите „Монитор перформанси' под 'Алати за праћење’. Графикон који видите овде је време процесора у последњих 100 секунди. Хоризонтална оса приказује време, а вертикална оса приказује проценат времена које ваш процесор троши радећи на активним програмима.

Осим „Процесор Тиме’, можете анализирати и многе друге бројаче.
Како додати нове бројаче под Монитор перформанси
1.Кликните на зелена икона у облику плуса на врху графикона.
2.Тхе Отвориће се прозор за додавање бројача.
3. Сада, изаберите име вашег рачунара (обично је то локални рачунар) у „Изаберите бројаче са рачунара' падајући мени.
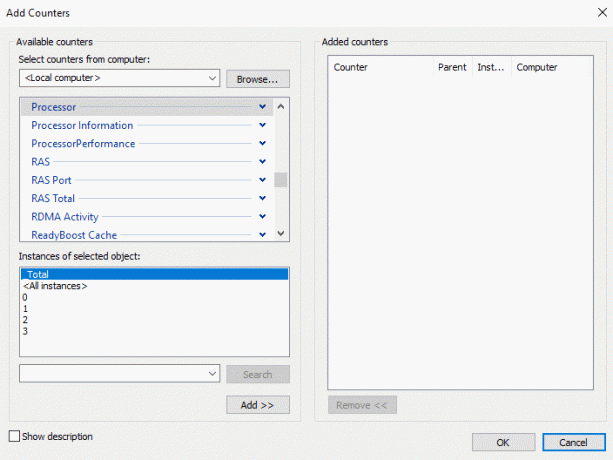
4. Сада проширите категорију бројача које желите, рецимо Процесор.
5.Селецт један или више шалтера са листе. Да бисте додали више од једног бројача, изаберите први бројач, а затим притисните доле Цтрл тастер при избору бројача.

6.Изаберите инстанце изабраних објеката ако је могуће.
7.Кликните на Додај дугме да додате бројаче. Додати бројачи ће бити приказани на десној страни.
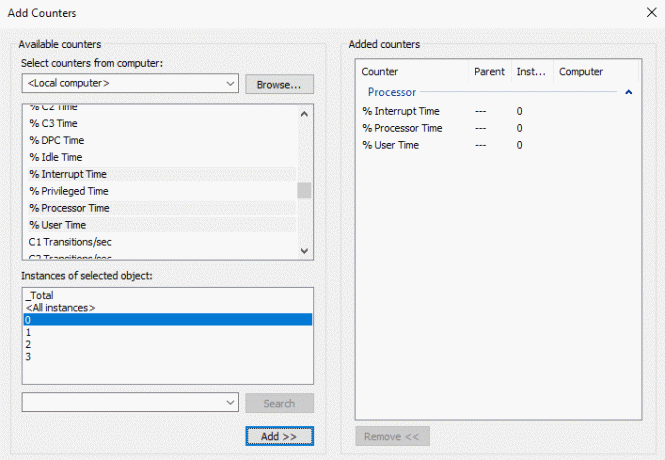
8. Кликните на ОК за потврду.
9. Видећете да је почињу нови бројачи да се појави у графикон са различитим бојама.
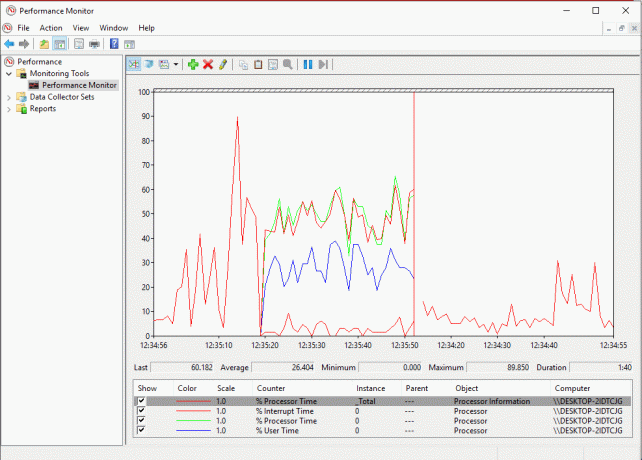
10. Детаљи сваког бројача ће бити приказани на дну, попут тога које боје му одговарају, његова скала, инстанца, објекат итд.
11.Користите поље за потврду против сваког да се супротстави показати или сакрити то са графикона.
12.Можеш додајте још бројача пратећи исте кораке као што је горе наведено.
Када додате све жељене бројаче, време је да их прилагодите.
Како да прилагодите приказ бројача у Монитору перформанси
1. Двапут кликните на било који бројач испод графикона.
2. Да бисте изабрали више од једног бројача, притисните надоле Цтрл тастер при избору бројача. Онда десни клик и изаберите Својства са листе.
3. Прозор са својствима монитора перформанси ће се отворити, одатле пређите на „Подаци’ таб.
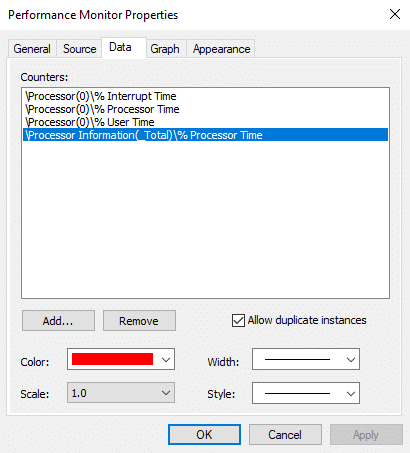
4. Овде можете изаберите боју, размеру, ширину и стил бројача.
5.Кликните на Примени, а затим на ОК.
Важно је напоменути да када поново покренете монитор перформанси, сви ови подешени бројачи и конфигурације ће се подразумевано изгубити. Да бисте сачували ове конфигурације, десни клик на граф и изаберите „Сачувај подешавања као’ из менија.
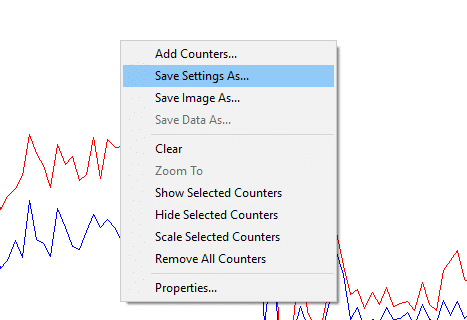
Унесите жељено име датотеке и кликните на Сачувај. Датотека ће бити сачувана као а .хтм датотеку. Када се сачува, постоје два начина за учитавање сачуване датотеке за каснију употребу,
- Кликните десним тастером миша на сачувану датотеку и изаберите интернет претраживач као програм „Отвори са“.
- Моћи ћете да погледајте графикон монитора перформанси у прозору Интернет Екплорер-а.
- Ако већ не видите графикон, кликните на „Дозволи блокирани садржај“ у искачућем прозору.

Други начин да га учитате је лепљење листе бројача. Међутим, овај метод можда неће радити за неке од корисника.
- Отворите сачувану датотеку помоћу бележнице и копирајте њен садржај.
- Сада отворите Монитор перформанси користећи кораке дате раније и кликните на „Налепите листу бројача“ икона на врху графикона.
Трећа икона изнад графикона служи за промену типа графикона. Кликните на стрелицу надоле поред ње да бисте изабрали тип графикона. Можете бирати између линија, трака хистограма или извештај. Такође можете притиснути Цтрл + Г за пребацивање између типова графикона. Снимци екрана приказани изнад одговарају линијском графикону. Трака хистограма изгледа овако:
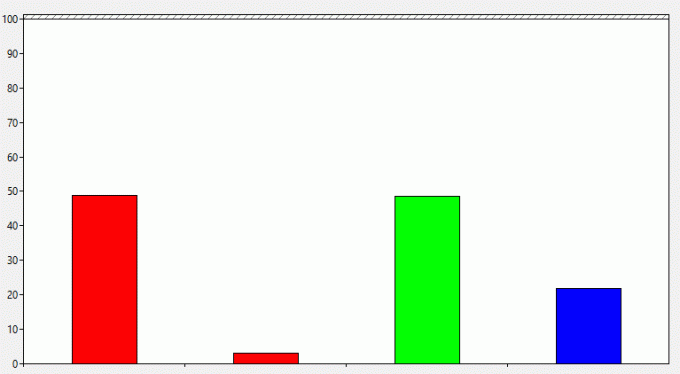
Извештај ће изгледати овако:
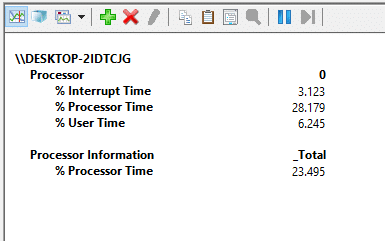
Тхе дугме за паузу на траци са алаткама ће вам омогућити да замрзнути графикон који се стално мења у сваком случају, ако желите да га анализирате. Можете наставити кликом на дугме за репродукцију.
Неки уобичајени бројачи перформанси
процесор:
- % процесорског времена: Ово је проценат времена које процесор проведе у извршавању нити у мировању. Ако овај проценат остаје константно преко 80%, то значи да је вашем процесору тешко да управља свим процесима.
- % Време прекида: Ово је време потребно вашем процесору да прими и сервисира хардверске захтеве или прекиде. Ако ово време пређе 30%, може постојати неки ризик у вези са хардвером.
Меморија:
- % уплаћених бајтова у употреби: Овај бројач показује који проценат ваше РАМ меморије се тренутно користи или је ангажован. Овај бројач треба да варира вредности како се различити програми отварају и затварају. Али ако настави да се повећава, можда ће доћи до цурења меморије.
- Доступни бајтови: Овај бројач приказује количину физичке меморије (у бајтовима) која је доступна за тренутно додељивање процесу или систему. Мање од 5% доступних бајтова значи да имате веома мање слободне меморије и можда ћете морати да додате више меморије.
- Кеш бајтови: Овај бројач прати део системске кеш меморије који је тренутно активан у физичкој меморији.
Датотека за пејџинг:
- % употребе: Овај бројач показује проценат тренутне датотеке странице у употреби. Не би требало да буде већи од 10%.
ПхисицалДиск:
- % Диск Тиме: Овај бројач прати време потребно диску за обраду захтева за читање и писање. Ово не би требало да буде превисоко.
- Диск Реад Битес/сец: Овај бројач мапира брзину којом се бајтови преносе са диска током операција читања.
- Диск Врите Битес/сец: Овај бројач мапира брзину којом се бајтови преносе на диск током операција писања.
Мрежни интерфејс:
- Примљени бајтови/сек: Представља стопу примљених бајтова преко сваког мрежног адаптера.
- Посланих бајтова/сек: Представља брзину слања бајтова преко сваког мрежног адаптера.
- Укупно бајтова/сек: укључује и примљене бајтове и послате бајтове.
Ако се овај проценат креће између 40%-65%, треба да будете опрезни. За више од 65%, перформансе ће бити негативно погођене.
Тема:
- % процесорског времена: Прати количину процесорског напора коју користи појединачна нит.
За више информација, можете отићи на Мицрософт веб локација.
Како направити скупове за прикупљање података
Скуп за прикупљање података је а комбинација једног или више бројача перформанси који се може сачувати за прикупљање података током одређеног временског периода или на захтев. Ово је посебно корисно када желите да надгледате компоненту вашег система током одређеног временског периода, на пример, сваког месеца. Доступна су два унапред дефинисана сета,
Дијагностика система: Овај скуп сакупљача података може се користити за решавање проблема у вези са кваровима драјвера, неисправним хардвером итд. Укључује податке прикупљене из Перформансе система заједно са другим детаљним системским информацијама.
Перформансе система: Овај скуп сакупљача података може се користити за решавање проблема везаних за перформансе, као што је спор рачунар. Прикупља податке који се односе на меморију, процесор, диск, перформансе мреже итд.
Да бисте им приступили, проширите „Сетови за прикупљање података’ у левом окну у прозору Монитора перформанси и кликните на Систем.

Да бисте креирали прилагођени скуп сакупљача података у Монитору перформанси,
1.Прошири ‘Сетови за прикупљање података’ у левом окну у прозору Перформанце Монитор.
2. Кликните десним тастером миша на „Усер Дефинед’ затим изаберите Нова и кликните на „Дата Цоллецтор Сет’.

3.Укуцајте име за скуп и изаберите „Креирај ручно (напредно)“ и кликните на Следећи.
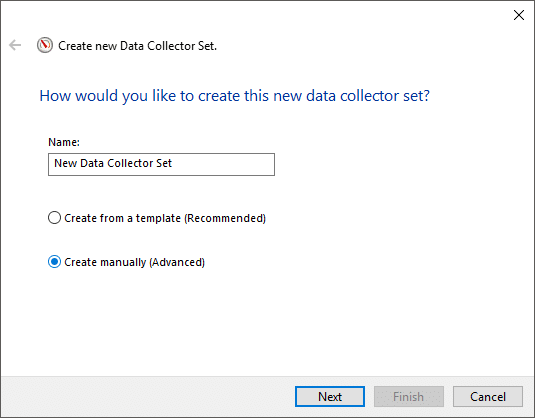
4. Изаберите „Креирајте евиденцију података’ опција и проверавати тхе 'Бројач перформанси' поље за потврду.
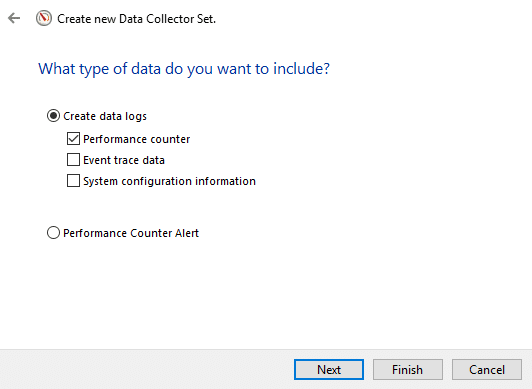
5.Кликните Следећи затим кликните на Додати.
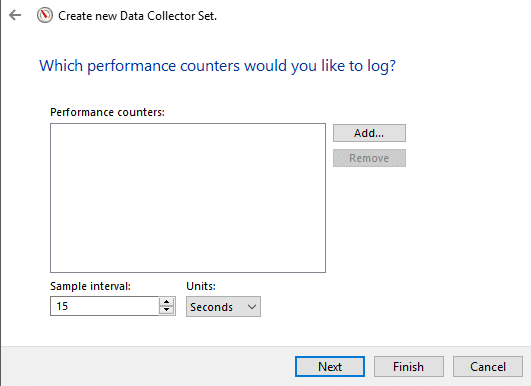
6.Селецт један или више шалтера који желите, а затим кликните на Додати а затим кликните У РЕДУ.
7.Подесите интервал узорка, да одлучите када Монитор перформанси узима узорке или прикупља податке и кликните на Следећи.
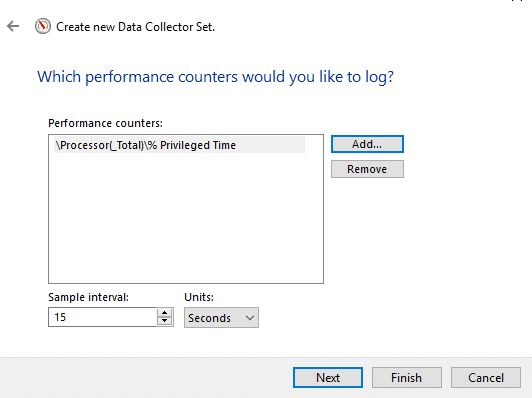
8.Подесите локацију на којој желите да буде сачувана и кликните на Следећи.
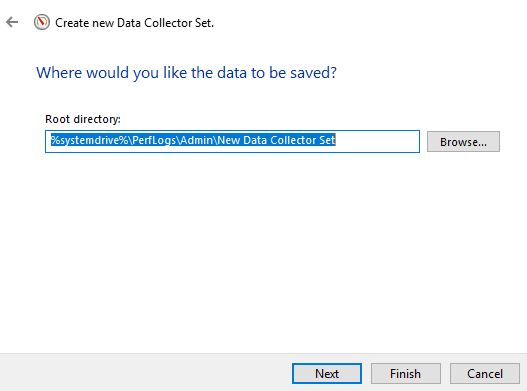
9.Изаберите одређеног корисника желите или га задржите подразумеваним.
10. Изаберите „Сними и затвори“ опцију и кликните на Заврши.
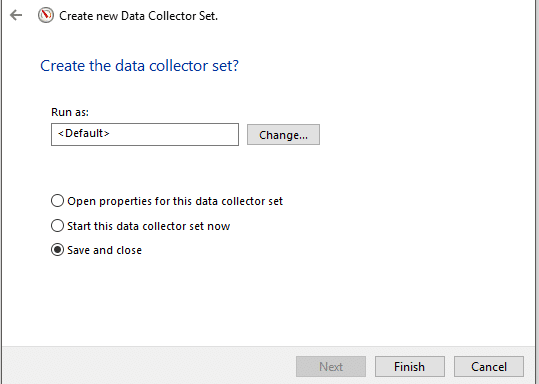
Овај сет ће бити доступан у Усер Дефинед сецтион скупова за прикупљање података.
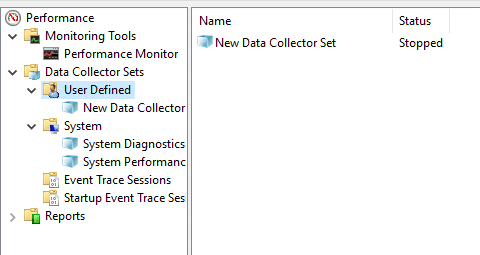
Кликните десним тастером миша на комплет и изаберите Почетак да га започне.
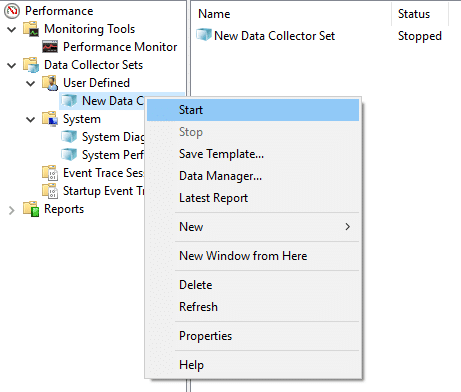
Да бисте прилагодили трајање покретања за скуп сакупљача података,
1. Кликните десним тастером миша на скуп сакупљача података и изаберите Својства.
2. Пребаците на „Стање заустављања“ картицу и проверите „Укупно трајање' поље за потврду.
3.Унесите временско трајање за који желите да се покрене Перформанце Монитор.
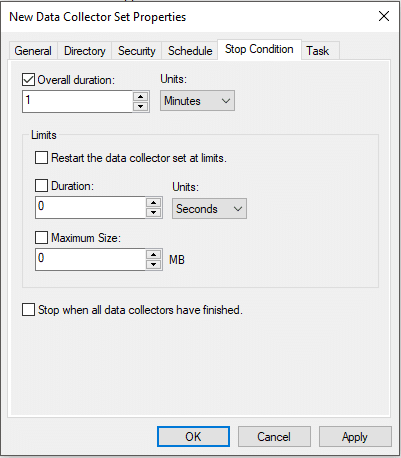
4. Подесите друге конфигурације, затим кликните на Примени, а затим на ОК.
Да бисте заказали да се сет покрене аутоматски,
1. Кликните десним тастером миша на скуп сакупљача података и изаберите Својства.
2. Пребаците на „Распоред“, а затим кликните на Додај.
3.Поставите распоред који желите, а затим кликните на ОК.
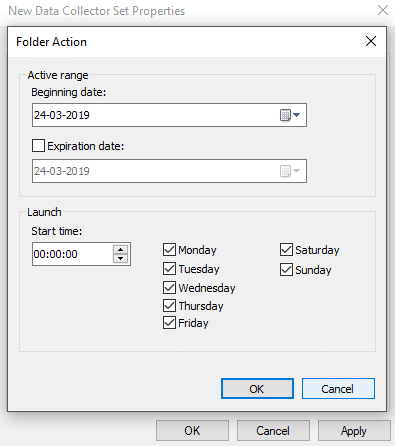
4.Кликните на Примени, а затим на ОК.
Како користити извештаје за анализу прикупљених података
Можете користити извештаје за анализу прикупљених података. Можете да отворите извештаје и за унапред дефинисане скупове сакупљача података и за своје прилагођене скупове. Да бисте отворили системске извештаје,
- Проширити 'Извештаји’ из левог окна прозора Монитор перформанси.
- Кликните на Систем затим кликните на Дијагностика система или перформансе система да отворите извештај.
- Моћи ћете да видите податке и резултате организоване и структуриране у табеле које можете користити да брзо идентификујете проблеме.
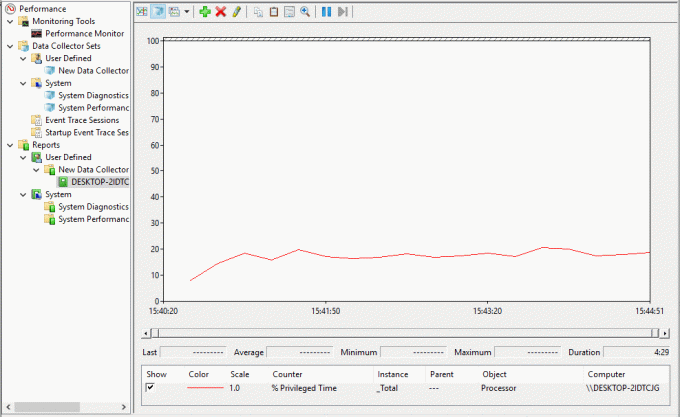
Да бисте отворили прилагођени извештај,
- Проширити 'Извештаји’ из левог окна прозора Монитор перформанси.
- Кликните на Усер Дефинед затим кликните на своју прилагођени извештај.
- Овде ћете видети снимљени подаци директно уместо резултата и структурираних података.
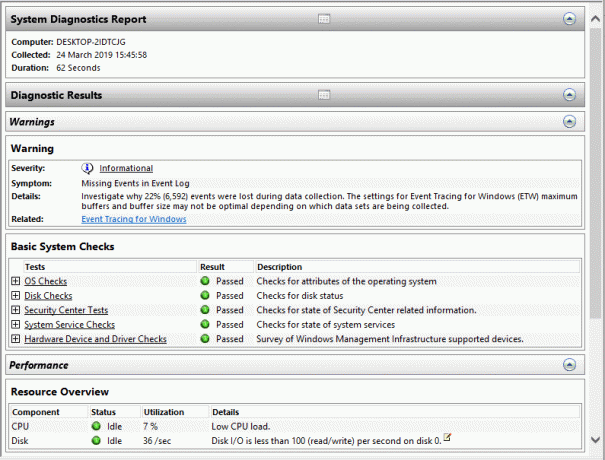
Користећи Перформанце Монитор, можете лако да извршите анализу за скоро сваки део вашег система.
Препоручено:
- Поправите УСБ композитни уређај не може исправно да ради са УСБ 3.0
- Зашто су ажурирања за Виндовс 10 изузетно спора?
- Принт Сцреен не ради? 7 начина да то поправите!
- Онемогућите ОнеДриве на рачунару са оперативним системом Виндовс 10
Надам се да је овај чланак био од помоћи и да сада можете лако Користите Монитор перформанси у оперативном систему Виндовс 10, али ако још увек имате питања у вези са овим водичем, слободно их поставите у одељку за коментаре.