Како да поправите грешку ДНС сервера не реагује
Мисцелланеа / / November 28, 2021
Док сурфујете интернетом, можете наићи на многе препреке на свом путу да искористите предности идеалне интернет везе. То могу бити спора брзина интернета, немогућност разумевања захтева веб локације и тако даље. Немогућност приступа интернету може потенцијално указивати на проблем ДНС-а, посебно показујући „ДНС сервер не реагује” или “Није могуће пронаћи ДНС адресу сервера" како је приказано испод. Грешка је узрокована када сервер имена домена (ДНС) није у стању да разреши ИП адресу веб локације.

Узроци проблема:
ДНС кеш садржи информације неопходне за решавање имена домена и у суштини то је складиште позваних и решених адреса. Када претражујете Интернет, корисник оставља запис о вашој посети и понашању на сваком сајту, који се чува у колачићима или ЈаваСцрипт апликацијама. Њихова сврха је да бирају ваше преференције и персонализују садржај за вас, сваки пут када посетите веб локацију.
Они се чувају у ДНС кешу. ДНС кеш садржи информације неопходне за решавање имена домена и у суштини то је складиште позваних и решених адреса. У основи, омогућава вашем рачунару да лакше дође до тих веб локација.
Ево разлога за појаву грешке ДНС сервера не одговара:
1. Проблеми са мрежом: Много пута би то могао бити проблем лоше интернет везе који би могао бити одговоран за такву непријатност, нехотице приписану ДНС-у. У овом случају, ДНС заиста није одговоран и стога пре него што преузмете одговорност за ДНС грешке, можете отићи у свој „Центар за мрежу и дељење“ и покренути алатку за решавање проблема. Ово ће идентификовати и решити многе уобичајене проблеме са повезивањем и може вам помоћи да сузите узрок проблема.
2. Уобичајени ДНС проблеми: ТЦП/ИП: Један од најчешћих узрока ДНС грешака је ТЦП/ИП софтвер, или Динамиц Хост Цонфигуратион Протоцол (ДХЦП), који додељује ИП адресе уређајима и управља адресама ДНС сервера. Ове проблеме можете да исправите једноставним поновним покретањем рачунара (такође можете користити ТЦП/ИП помоћни програм да поправите своја подешавања). На крају, ако су и Ви-Фи рутер и уређај са којим радите омогућен ДХЦП, то неће изазвати проблем. Дакле, ако један од њих није омогућен ДХЦП, то може довести до проблема са везом.
3. Проблем са ДНС-ом интернет провајдера: Многи интернет провајдери својим корисницима приказују адресе ДНС сервера, а ако корисници нису намерно променили свој ДНС сервер, вероватније је да је корен проблема из овог узрока. Када је сервер провајдера преоптерећен или једноставно не ради, то може довести до грешке „ДНС сервер не реагује“ или другог ДНС проблема.
4. Проблеми антивирусног програма: Нажалост, и вируси и антивирусни програми могу довести до ДНС грешака. Када се ажурира антивирусна база података, може доћи до грешака које наведу програм да мисли да је ваш рачунар заражен, а заправо није. Ово, заузврат, може довести до грешака „ДНС сервер не реагује“ када покушавате да се повежете. Можете да проверите да ли је ово проблем тако што ћете привремено онемогућити антивирусни програм. Ако се проблем са повезивањем реши, проблем је вероватно настао у програму. Промена програма или једноставно добијање најновијег ажурирања може да реши проблем.
5. Проблеми са модемом или рутером: Чини се да је „ДНС сервер не реагује“ грешка коју је тешко поправити, али мање грешке са вашим модемом или рутером такође могу довести до таквог проблема. Једноставно искључивање уређаја и поновно покретање након неког времена може привремено да реши проблем. Ако постоји проблем повезан са модемом или рутером који не нестаје, онда га морате заменити.
Садржај
- Како да поправите грешку ДНС сервера не реагује
- Метод 1: Исправите адресу свог ДНС сервера
- Метод 2: Исперите ДНС кеш и ресетујте ИП
- Метод 3: Онемогућите свој антивирус
- Метод 4: Онемогућите секундарне везе
- Метод 5: Ажурирајте управљачке програме мрежног адаптера
- Метод 6: Онемогућите ИПв6
- Метод 7: Ресетујте свој рутер
Како да поправите грешку ДНС сервера не реагује
Ево неколико решења како можете да решите проблем у вези са ДНС сервером.
Метод 1: Исправите адресу свог ДНС сервера
Проблем може настати због ваше нетачне адресе ДНС сервера, па ево шта можете да урадите да бисте решили проблем:
1. Притисните тастер са Виндовс логотипом + Р истовремено на тастатури да бисте отворили оквир Покрени.
2. Тип Контрола и притисните Ентер.

3. Кликните на Центар за мрежу и дељење у Великим иконама.

4. Кликните на Промени подешавање адаптера.

5. Кликните десним тастером миша на Лоцал Ареа Цоннецтион, Етхернет или Ви-Фи у складу са на ваш Виндовс, а затим кликните на Својства.

6. Кликните на Интернет Протоцол Версион 4 (ТЦП/ИПв4) затим Својства.
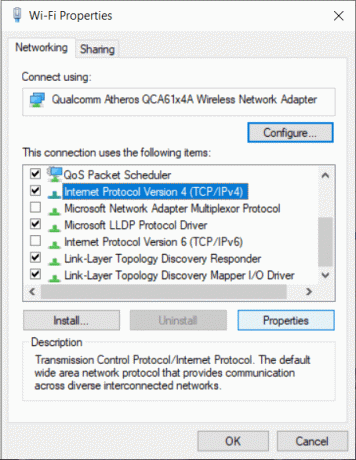
7. Обавезно квачица “Добијте ИП адресу аутоматски" и "Користите следеће адресе ДНС сервера”. Затим користите следећу конфигурацију:
Жељени ДНС сервер: 8.8.8.8
Алтернативни ДНС сервер: 8.8.4.4

8. Кликните на Интернет Протоцол Версион6 (ТЦП/ИПв6), а затим Својства.
9. Означите „Аутоматски прибавите ИП адресу“ и „Аутоматски прибавите адресу ДНС сервера“, а затим кликните на ОК.
10. Сада поново покрените рачунар и проверите да ли је проблем решен или не.
Метод 2: Исперите ДНС кеш и ресетујте ИП
Поред обезбеђивања одговарајуће везе, можда ћете желети да испразните свој ДНС кеш из личних и безбедносних разлога, за сваки када посетите веб локацију, информације се похрањују у облику колачића и Јавасцрипт апликација, омогућавајући курирање садржаја на основу ваших прошлих активности на интернету што указује да бисте можда желели исту врсту садржаја када отворите веб локацију опет. Понекад ћете можда желети да задржите тајност, а за исту сврху блокирање колачића и Јавасцрипт-а можда неће бити довољно, што на крају оставља испирање ДНС-а као последњу опцију.
Кораци за испирање ДНС-а:
1. Откуцајте цмд у Виндовс Сеарцх, а затим кликните десним тастером миша на Командна линија из резултата претраге и изаберите „Покрени као администратор“.
2. Унесите следеће команде у прозор командне линије и притисните Ентер после сваке команде као што је дато у наставку:
ипцонфиг /флусхднс. ипцонфиг /регистрован. ипцонфиг /релеасе. ипцонфиг /ренев. нетсх Винсоцк ресетовање

3. Поново покрените рачунар и проверите да ли ово решење помаже у решавању проблема или не.
Метод 3: Онемогућите свој антивирус
Као што је раније поменуто, антивирусни софтвер на вашем рачунару може бити основни узрок проблема са којим се суочавате при приступу веб локацији преко интернета. Привремено онемогућавање софтвера може решити проблем. Ако ради, можда ћете желети да пређете на други антивирусни софтвер. Инсталирање апликације треће стране за спречавање вируса да упадну у рачунарски систем може бити проблем и стога би њено онемогућавање могло помоћи у решавању проблема.
Метод 4: Онемогућите секундарне везе
Ако је ваш рачунарски систем повезан на више од једне мрежне везе, онемогућите остале везе док је само једна веза омогућена.
1. Кликните на Старт мени и потражите „Мрежне везе”.
2. У прозору Подешавања мреже и Интернета изаберите свој тип везе, као што је Етхернет, а затим кликните на Промените опције адаптера.

3. Кликните десним тастером миша на другу везу (осим ваше активне Вифи или Етхернет везе) и изаберите „Онемогући” из падајућег менија. Примените ово на све секундарне везе.
4. Након што сачувате промене, освежите рачунар и погледајте да ли се отвара веб локација којој желите да имате приступ.
Метод 5: Ажурирајте управљачке програме мрежног адаптера
1. Потражите Управљач уређајима у Виндовс претрази, а затим кликните на горњи резултат претраге.
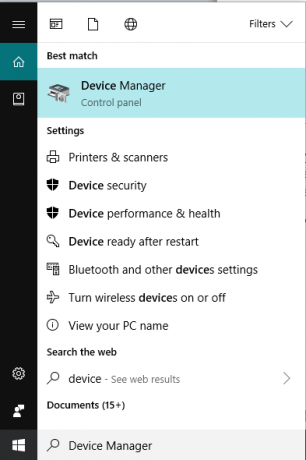
2. Проширити Мрежни адаптери, а затим кликните десним тастером миша на вашу Ви-Фи уређај(на пример Интел) и изаберите Ажурирајте драјвере.

3. Затим изаберите „Претражите мој рачунар за софтвер управљачког програма.“

4. Сада изаберите „Дозволите ми да изаберем са листе драјвера уређаја на мом рачунару.“

5. Покушати да ажурирајте драјвере са наведених верзија.

6. Ако горе наведено није успело, идите на веб локација произвођача да ажурирате драјвере: https://downloadcenter.intel.com/
7. Поново покрените да бисте применили промене.
Метод 6: Онемогућите ИПв6
1. Притисните тастер са Виндовс логотипом + Р истовремено на тастатури, а затим куцајте Контрола и притисните Ентер.

2. Кликните на Центар за мрежу и дељење у Великим иконама.

3. Кликните на Промени подешавање адаптера.

4. Кликните десним тастером миша на Лоцал Ареа Цоннецтион, Етхернет или Ви-Фи у складу са на ваш Виндовс, а затим кликните на Својства.

5. Обавезно Опозовите избор “Интернет протокол верзија 6 (ТЦП/ИПв6)“, а затим кликните на ОК.
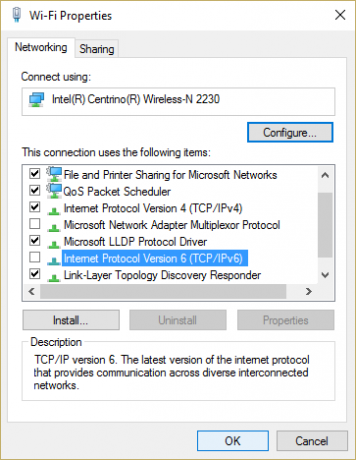
Поново проверите да ли сте у могућности да поправите грешку ДНС сервера који не одговара, ако не, наставите.
Метод 7: Ресетујте свој рутер
Понекад Ви-Фи рутер можда неће радити због мањих технолошких проблема или једноставно због неког оштећења или великог оптерећења података који изазивају сметње у његовом правилном раду. Све што можете да урадите је да једноставно поново покренете рутер тако што ћете га искључити из напајања и укључити након неког времена, или ако на рутеру постоји дугме „Укључено/искључено“, можете га притиснути, а затим га укључити опет. Након поновног покретања, проверите да ли помаже у решавању проблема или не.
Такође можете да ресетујете рутер тако што ћете отворити његову веб страницу за конфигурацију и пронаћи опцију „Ресетуј“ или једноставним притиском на дугме за ресетовање дуже од скоро 10 секунди. На тај начин ћете ресетовати и лозинку.
Препоручено:[ФИКС] Грешка „Референтни налог је закључан“.
Дакле, коришћењем горе наведених метода, можете да решите проблеме који се јављају у вашој повезаности и за то не морате бити технички потковани. Ови кораци су једноставни и луцидни и могу вам помоћи да боље упознате свој рачунар и решите сваки проблем који настане из одређеног узрока. Ако проблем и даље постоји чак и након коришћења свих алтернатива, можда ћете желети да контактирате свог провајдера Интернет услуга како би он могао да испита исти и реши техничке проблеме.



