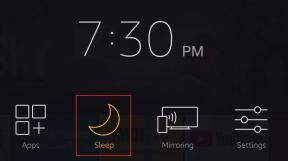Где је директоријум Стартуп у оперативном систему Виндовс 10?
Мисцелланеа / / November 28, 2021
Ако не можете да пронађете фасциклу за покретање, онда морате да тражите одговор на ово питање "Где је директоријум Стартуп у оперативном систему Виндовс 10?” или где се налази директоријум Стартуп у оперативном систему Виндовс 10?. Па, директоријум Стартуп садржи програме који се аутоматски покрећу када се систем покрене. У старијој верзији Виндовс-а ова фасцикла је присутна у Старт менију. Али, на новијој верзији као Виндовс 10 или Виндовс 8, више није доступан у Старт менију. Ако корисник треба да пронађе фасциклу за покретање у оперативном систему Виндовс 10, онда ће морати да има тачну локацију фасцикле.
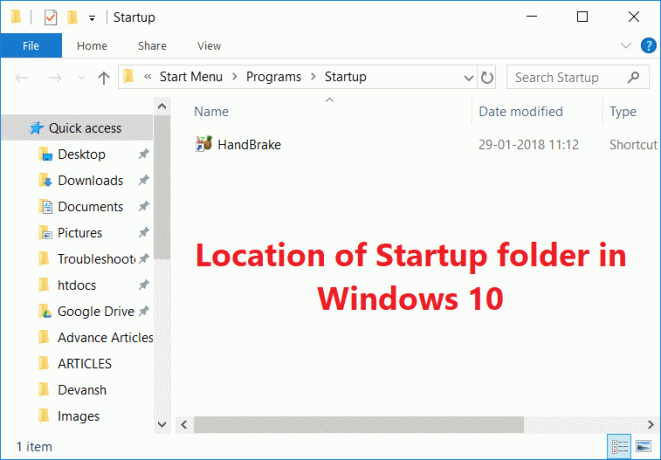
У овом чланку ћу вам рећи све детаље о директоријуму за покретање, као што су типови директоријума за покретање, локација директоријума за покретање итд. Такође, како можете додати или уклонити програм из директоријума за покретање. Дакле, без губљења времена, хајде да почнемо са овим водичем!!
Садржај
- Где је директоријум Стартуп у оперативном систему Виндовс 10?
- Типови директоријума за покретање
- Локација директоријума за покретање у оперативном систему Виндовс 10
- Пречица за стартуп фолдер
- Додајте програм у фасциклу за покретање
- Онемогућите програм из директоријума за покретање
Где је директоријум Стартуп у оперативном систему Виндовс 10?
Обавезно креирајте тачку враћања за случај да нешто крене наопако.
Типови директоријума за покретање
У основи, постоје две врсте почетне фасцикле у Виндовс-у, прва фасцикла за покретање је генеричка фасцикла и уобичајена је за све кориснике система. Програми унутар ове фасцикле такође ће бити исти за све кориснике истог рачунара. Други је зависан од корисника и програм унутар ове фасцикле ће се разликовати од корисника до корисника у зависности од њиховог избора за исти рачунар.
Хајде да разумемо типове директоријума за покретање са примером. Узмите у обзир да имате два корисничка налога у вашем систему. Кад год било који корисник покрене систем, директоријум за покретање који је независан од корисничког налога ће увек покретати све програме унутар фасцикле. Узмимо Мицрософт Едге као програм који је присутан у заједничкој фасцикли за покретање. Сада је један корисник такође ставио пречицу Ворд апликације у директоријум за покретање. Дакле, кад год овај одређени корисник покрене свој систем, онда оба Мицрософт ивица и Мицрософт Ворд ће бити покренут. Дакле, ово је јасан пример директоријума за покретање специфичног за корисника. Надам се да ће овај пример разјаснити разлику између ова два.
Локација директоријума за покретање у оперативном систему Виндовс 10
Можете пронаћи локацију директоријума за покретање кроз Филе Екплорер или можете приступити преко „Виндовс тастер + Р” кључ. Можете да унесете следеће локације у дијалог за покретање (тастер за прозор + Р) и то ће вас одвести до локације Стартуп фолдер у Виндовс 10. Ако одлучите да пронађете фасциклу за покретање преко претраживача датотека, имајте на уму да „Прикажи скривене датотеке” треба да буде омогућена опција. Дакле, можете видети фасцикле за одлазак у директоријум за покретање.
Локација заједничке фасцикле за покретање:
Ц:\ПрограмДата\Мицрософт\Виндовс\Старт Мену\Програмс\Стартуп
Локација корисничке фасцикле за покретање је:
Ц:\Усерс\[Корисничко име]\АппДата\Роаминг\Мицрософт\Виндовс\Старт Мену\Програмс\Стартуп

Можете видети да за уобичајени директоријум за покретање улазимо у податке програма. Али, да пронађете директоријум за покретање корисника. Прво, идемо у кориснички фолдер, а затим на основу корисничког имена добијамо локацију корисничке фасцикле за покретање.
Пречица за стартуп фолдер
Неке пречице такође могу бити од помоћи ако желите да пронађете ове директоријуме за покретање. Прво притисните „Виндовс тастер + Р” да отворите дијалог за покретање, а затим откуцајте „схелл: уобичајено покретање" (без наводника). Затим само притисните „ОК“ и директно ће вас одвести до заједничке фасцикле за покретање.
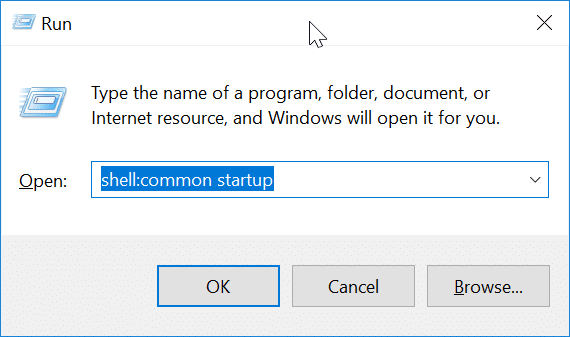
Да бисте директно отишли у директоријум за покретање корисника, само откуцајте „схелл: покретање” и притисните Ентер. Једном када притиснете Ентер, одвешће вас до локације директоријума за покретање корисника.

Додајте програм у фасциклу за покретање
Можете директно додати било који програм из њихових подешавања у директоријум за покретање. Већина апликација има могућност покретања при покретању. Али, у сваком случају, ако не добијете ову опцију за своју апликацију, и даље можете додати било коју апликацију додавањем пречице апликације у директоријум за покретање. Ако желите да додате апликацију, само следите ове кораке:
1.Прво, потражите апликацију коју желите да додате у директоријум за покретање, а затим кликните десним тастером миша на њу и изаберите Отворите локацију датотеке.

2. Сада кликните десним тастером миша на апликацију и померите курсор на „Послати" опција. Са листе опција која се појави изаберите Радна површина (направи пречицу) из контекстног менија десног клика.

3. Можете да видите пречицу апликације на радној површини, само копирајте апликацију преко тастера пречице “ЦТРЛ+Ц”. Затим отворите корисничку фасциклу за покретање било којим од метода објашњених изнад и копирајте пречицу преко тастера пречице “ЦТРЛ+В”.
Сада, кад год покренете рачунар помоћу свог корисничког налога, ова апликација ће се аутоматски покренути како сте додали у директоријум за покретање.
Онемогућите програм из директоријума за покретање
Понекад не желите да се одређене апликације покрећу при покретању, онда можете лако да онемогућите одређени програм из директоријума за покретање помоћу менаџера задатака у оперативном систему Виндовс 10. Да бисте уклонили одређени програм, следите ове кораке:
1. Прво отворите Таск Манагер, то можете да урадите на различите начине, али најлакши је коришћењем пречица “Цтрл + Схифт + Есц”.

2. Када се отвори Таск Манагер, само пређите на Картица Стартуп. Сада можете видети све апликације које су присутне у директоријуму за покретање.

3.Сада изаберите апликацију који желите да онемогућите, кликните на Онемогући дугме на дну менаџера задатака.
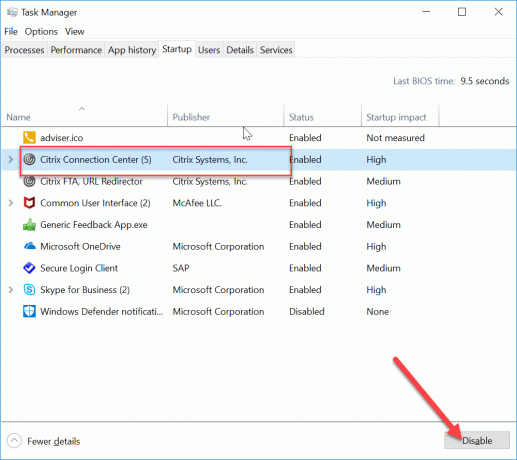
На овај начин се тај програм неће покренути на почетку рачунара. Пожељно је да не додајете апликацију попут Игре, Адобе софтвер и произвођач Блоатваре-а у директоријуму за покретање. Они могу изазвати сметње при покретању рачунара. Дакле, ово је свеобухватна информација која се односи на фасциклу за покретање.
Препоручено:
- Како да погледате сачувану лозинку у Цхроме-у
- Креирајте обрасце који се могу испунити у Мицрософт Ворд-у
- Користите Цхроме компоненте за ажурирање појединачних компоненти
- Како променити језик система у оперативном систему Виндовс 10
Надам се да су горе наведени кораци били од помоћи и да сада можете лако Отворите директоријум за покретање у оперативном систему Виндовс 10, али ако и даље имате питања у вези са овим водичем, слободно их поставите у одељку за коментаре.