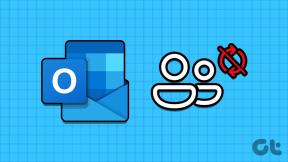Водич за поправку повезаних АирПодс-а, али без проблема са звуком на мобилном уређају и рачунару
Мисцелланеа / / November 29, 2021
АирПодс су одлични, али далеко од савршених. Корисници широм света наилазе на одређене проблеме и грешке пре и после повезивање бежичних слушалица на њихове уређаје. Ови проблеми се јављају и док користите АирПодс. Ако АирПодс неће производити звук упркос томе што смо повезани са вашим уређајем, сабрали смо нека вероватна решења која ће вам помоћи у одељку испод.

Пре него што наставите, проверите да ли звук уређаја није искључен. Такође би требало да прегледате АирПодс звучнике или врхове за уши да видите да ли прљавштина или честице ометају аудио излаз.
Белешка: Решење у овом водичу се односи на све генерације или издања Аппле АирПодс слушалица - АирПодс 1, АирПодс 2 и АирПодс Про.
Такође на Гуидинг Тецх
1. Проверите проценат батерије
Следећа ствар коју треба да проверите је статус батерије АирПодс-а. За иПхоне и иПад, поставите оба. АирПодс у кућишту за пуњење, затворите поклопце и поново их отворите. Требао би. погледајте картицу која приказује статус батерије (у процентима) оба. АирПодс и футрола за пуњење.

Алтернативно, превуците прстом до одељка са виџетима и проверите у виџету Батерије статус напуњености АирПод-а. Имајте на уму да најмање један АирПод мора бити у кућишту за пуњење до нивоа батерије кућишта.

За Мац, додирните икону Блуетоотх на траци менија и задржите показивач на повезаним АирПодс уређајима. Статус батерије и за леву и за десну. Приказаће се АирПодс и кућиште за пуњење.

Белешка: Не постоји начин да се изворно провери трајање батерије АирПодс-а на Андроид и Виндовс уређајима.
Ако је ниво батерије АирПодс-а 10% или мањи, оставите их у кућишту за пуњење да се напуне и покушајте поново.
2. Поново омогућите Блуетоотх / искључите АирПодс
Као што већ знате, АирПодс се повезују са мобилним уређајима и рачунаром преко Блуетоотх-а. Ако не функционишу, онемогућите везу тако што ћете искључити Блуетоотх уређаја и извадити АирПодс из ушију (не морате да их враћате у футролу). Поново омогућите Блуетоотх на телефону и поново уметните АирПодс у уши. Ако користите иПхоне/иПад или Мац, оба уређаја ће се аутоматски поново повезати.

За Виндовс рачунар и Андроид, можда ћете морати да се поново повежете са АирПодс-ом у менију Подешавања вашег уређаја.
3. Искључите друге уређаје
Такође желите да се уверите да ваш уређај није прикључен на жичане слушалице или друге бежичне аудио уређаје. У случају вишеструких (или истовремених) веза, уверите се да су АирПодс активни/примарни аудио излазни уређај. Идите на мени Блуетоотх подешавања вашег телефона/рачунара и искључите било који непрепознати уређај који узрокује прекид.
4. Подесите аудио баланс

Настављајући даље, проверите да ли је аудио баланс АирПодс-а заиста „избалансиран“. Ако сте случајно усмерили јачину звука на један АирПод више од другог, могу се појавити проблеми у вези са звуком.
Пратите доленаведене кораке да бисте прилагодили аудио баланс вашег уређаја.
За иПхоне
Корак 1: Покрените мени Подешавања и изаберите Приступачност.

Корак 2: Померите се до одељка „Слух“ и изаберите Аудио/Визуелно.

Корак 3: Уверите се да је клизач Баланс постављен у средини.

За Андроид
Повежите АирПодс са својим Андроид уређајем и пратите кораке у наставку.
Корак 1: Покрените мени Подешавања и изаберите Приступачност.

Корак 2: Померите се до одељка „Аудио и текст на екрану“ и проверите да ли је клизач за баланс звука у средини.

За Мац
Повежите АирПодс на свој Мац и ставите барем један АирПод у уши. Затим следите доле наведене кораке да бисте проверили његову конфигурацију аудио баланса.
Корак 1: Додирните Блуетоотх икону у менију Статус и додирните/задржите курсор на својим АирПодс слушалицама.

Корак 2: Затим изаберите „Отвори подешавања звука“.

Корак 3: Идите на картицу Оутпут и изаберите АирПодс.

4. корак: На крају, подесите клизач Баланс на средину.

За Виндовс
Повежите АирПодс са рачунаром са оперативним системом Виндовс 10 и пратите упутства у наставку да бисте проверили да ли је АирПодс аудио баланс исправно конфигурисан.
Корак 1: Покрените мени Виндовс Сеттингс и изаберите Систем.

Корак 2: Идите на картицу Звук.

Корак 3: У одељку Излаз проверите да ли су АирПодс ваш омиљени излазни уређај. Затим додирните Својства уређаја.

4. корак: Сада проверите да ли је аудио баланс за леви и десни АирПодс подешен на 50.

Поред тога, уверите се да поље за потврду Онемогући није означено. Онемогућавање ваших АирПодс-а ће довести до тога да они не производе звук, чак и ако су повезани са вашим рачунаром.
5. Онемогућите аутоматско откривање уха
Аудио излаз се аутоматски усмерава на АирПодс када се стави у уши на иПхоне-у и иПад-у. То је одлична карактеристика, али понекад поремети производњу звука АирПодс-а. Неки корисници иПхоне-а који су искусили ове проблеме са звуком поправили су то тако што су онемогућили аутоматско препознавање уха.

Повежите АирПодс са својим уређајем и следите доле наведене кораке.
Корак 1: Идите у Блуетоотх мени вашег иПхоне-а и додирните икону информација поред ваших АирПодс уређаја.

Корак 2: Искључите „Аутоматско препознавање уха“.

6. Ресетујте АирПодс
Ако АирПодс и даље не производе звук након имплементације свих горе наведених решења, требало би да их ресетујете. То значи да уклоните АирПодс са листе повезаних уређаја вашег уређаја и поново их упарите од нуле. Идите у Блуетоотх мени уређаја и заборавите АирПодс. Након тога, ставите АирПодс у режим упаривања (погледајте следећи параграф) и поново их повежите са својим уређајем.
Вратите оба АирПод-а у кућиште за пуњење и држите дугме за подешавање на кућишту 10 секунди док статусна лампица не почне да трепери бело. Сада идите на мени Блуетоотх подешавања вашег уређаја и додајте АирПодс као нови уређај.
Такође на Гуидинг Тецх
Последње средство
Ако АирПодс и даље не пуштају звук, можда ћете желети да поново покренете уређај или ресетујете мрежна подешавања. Погледајте наш водич за ресетујте мрежна подешавања на Андроид и иОС. Корисници Виндовс 10 могу пратити наше Водич за ресетовање мреже за Виндовс и све што треба да знате о томе. Ако се проблем настави, контактирајте Аппле подршка центар; можда имате неисправне или оштећене АирПодс за све што знамо.
Следеће: Не можете да искористите најбоље од својих АирПодс слушалица јер се не пуне? Прочитајте доленаведени водич да бисте сазнали лака решења за уобичајене проблеме са пуњењем АирПодс-а.