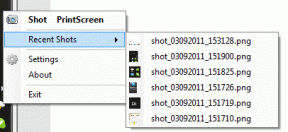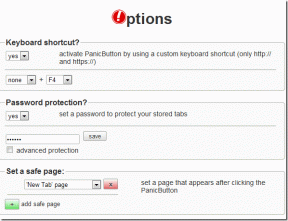10 најбољих начина да поправите да се Виндовс 10 неће пробудити из грешке у режиму спавања
Мисцелланеа / / November 29, 2021
Режим спавања у оперативном систему Виндовс 10 је користан за уштеду батеријски сок када правите оне преко потребне кратке паузе. Искључује екран стављајући рачунар у режим ниске потрошње. Неки корисници се жале да се њихов Виндовс 10 рачунар неће пробудити из режима спавања.

Притисак на дугме на тастатури или померање миша требало би да буде довољно да се рачунар пробуди из режима спавања. Проблеми могу да варирају од неисправног хардвера до софтверских грешака, као што ћемо истражити у наставку.
Почнимо.
1. Проблем са мишем или тастатуром
Ово су два најчешће коришћена улазна уређаја на свету. Пошто их користимо да пробудимо рачунар из режима спавања, овде треба да почнемо. Проверите да ли миш и тастатура раде исправно. Повежите их са другим рачунаром да бисте били сигурни. Можете поправити их ако нешто није у реду.
2. Подешавања спавања
Постоји разлика између режима спавања и хибернације. Морате да водите рачуна о њиховим индивидуалним подешавањима да бисте били сигурни да ваш рачунар не иде у хибернацију пре него што може да пређе у стање спавања. Ако је то случај, потребно је да притиснете дугме за напајање да бисте га пробудили. Јесте ли пробали то? Прођите кроз све да бисте били сигурни да то не спречава Виндовс 10 да се пробуди из режима спавања.
3. Дозволе за буђење
Миш и тастатура вашег Виндовс 10 рачунара можда немају одговарајуће дозволе за буђење рачунара из режима спавања. Можда је грешка променила поставку. Потражите и отворите Управљач уређајима из менија Старт.

Двапут кликните на Тастатуре и десним тастером миша на ХИД Кеибоард Девице да изаберете Својства.

На картици Управљање напајањем уверите се да је изабрано поље за „Дозволи овом уређају да пробуди рачунар“. Сачувај подешавања.

Сада поновите исти процес за миш компатибилан са ХИД-ом.

Чекај, има још. Померите се до дна екрана и проширите опцију Контролери универзалне серијске магистрале. Кликните десним тастером миша на УСБ Роот Хуб да бисте изабрали Својства и на картици Управљање напајањем поништите избор у пољу за потврду „Дозволи овом уређају да пробуди рачунар“.

Дозволите рачунару да се врати у стање спавања и покушајте поново да га пробудите. Надам се да би то требало да функционише. Ако не, наставите са читањем.
Такође на Гуидинг Тецх
4. Ажурирајте управљачке програме екрана
Можда су управљачки програми за екран застарели? Поново отворите Управљач уређајима и двапут кликните на Монитори. Кликните овде десним тастером миша на име свог монитора и изаберите Ажурирај драјвер.

Такође бих вам предложио да урадите исто за своје графичке драјвере. Наћи ћете га под Адаптери за екран.

5. Искључите брзо покретање
Виндовс 10 долази са функцијом брзог покретања. Постоји неколико предности и недостатака коришћења овога, а један од њих је да се Виндовс 10 рачунар не буди из режима спавања.
Кликните десним тастером миша на икону батерије да бисте изабрали Опције напајања. Можете га потражити и на контролној табли. Кликните на опцију „Изаберите шта дугме за напајање ради“ у левом окну.

Кликните на „Промени подешавања која су тренутно недоступна“ на врху, а затим поништите избор опције Укључи брзо покретање (препоручено) доле. Не заборавите да сачувате промене.

6. Поново омогући хибернацију
Ако проблем и даље постоји, а ваш Виндовс 10 рачунар не може да се пробуди из режима спавања, можда уместо тога користите хибернацију. Мислим, сигурно ће требати мало дуже да се пробуди, али може да функционише као привремено решење. Ствари би могле бити много брже ако користите ССД.
Познато је да хибернација изазива сукоб са режимом спавања. Поновно омогућавање хибернације из ЦМД-а (командне линије) би то могло да реши. Потражите и отворите ЦМД из почетног менија са администраторским правима.

поверцфг.еке /хибернате офф поверцфг.еке /хибернате он
Откуцајте ову команду и притисните Ентер да бисте је извршили. Изађите и поново проверите да ли се рачунар буди из режима спавања.
7. Онемогућите УСБ селективно обустављање
Вратите се на Опције напајања (баш као што сте урадили у решењу 6 изнад) и кликните на Подешавања плана.

Кликните на „Промени напредна подешавања напајања“ овде.

Пронаћи ћете подешавања за УСБ селективно суспендовање под УСБ подешавањима. Кликните на везу Омогућено да бисте открили падајући мени и тамо изаберите Онемогући.

8. Повер Троублесхоотер
Притисните тастер Виндовс+И да отворите Подешавања и потражите Пронађи и реши проблеме са поставкама напајања рачунара.

Кликните на Напредно да бисте изабрали опцију Аутоматски примени поправке и након тога пратите упутства на екрану.

9. БИОС Сеттингс
Улазак у БИОС на Виндовс 10 рачунару је супер лако. Не морате да чекате прави тренутак да притиснете тастер. Када уђете, идите на подешавање догађаја буђења и урадите ово:
- Ресуме фром С3 би ПС/2 Моусе - Подесите га на Енабле
- Настави са С3 би ПС/2 тастатуре - подесите на било који тастер
Сачувајте све и изађите да поново покренете рачунар на уобичајени начин.
Такође на Гуидинг Тецх
10. Корисници АСУС производа
Овај корак је за АСУС кориснике. Сви АСУС рачунари долазе са апликацијом ИнстантОн. Морате га онемогућити или деинсталирати. Познато је да апликација изазива сукобе са функцијом режима спавања на Виндовс 10 рачунарима.
Бонус Тип
Јацек Łазецзко, ГТ читач, пронашао је радно решење које му је помогло да реши проблем. Потражите Регистри Едитор у Виндовс претрази и отворите га са администраторским правима из менија Старт. Истражите доле доњу структуру фасцикли.
ХКЕИ_ЛОЦАЛ_МАЦХИНЕ\СИСТЕМ\ЦуррентЦонтролСет\Цонтрол\Повер

Двапут кликните на датотеку ЦсЕнаблед да бисте је отворили и променили вредност са 1 на 0 (нула) и сачували све.

Готово.
Време да се заблиста
Режим спавања је посебно користан за кориснике лаптопова јер увек желе да уштеде век батерије. Корисници десктоп рачунара не морају толико да брину о томе. Ако ништа не ради, увек можете да користите хибернацију, али то није решење. Горе смо поделили нека решења и надамо се да је једно од њих успело.
Следеће: Желите да искључите рачунар након што протекне одређени временски период или у одређено време сваког дана? Кликните на доњу везу да научите како да користите Планер задатака за аутоматско искључивање Виндовс 10 рачунара.