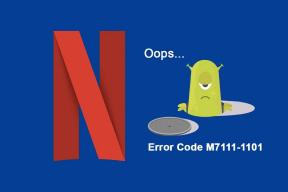Приступите свом рачунару са даљине помоћу Цхроме удаљене радне површине
Мисцелланеа / / November 28, 2021
Добијте даљинску подршку за свој рачунар или дајте даљинску подршку неком другом помоћу Цхроме удаљене радне површине. Омогућава вам да повежете рачунаре за даљински приступ и када се повежете на хост систем, можете да видите екран, делите датотеке итд.
Да ли сте икада имали потребу за даљинским приступом рачунару? Данас сви носимо паметне телефоне помоћу којих можемо управљати нашим послом, али понекад морамо да приступимо свом рачунару или лаптопу да бисмо извршили одређене задатке или посао. Може постојати неколико других разлога као што је помагање пријатељима у техничким стварима или добијање приступа датотеци. Шта је са тим ситуацијама? Како ћете успети да приступите рачунару са даљине? Постоји неколико апликација које ће вам помоћи да приступите удаљеним рачунарима. Међутим, Цхроме Ремоте Десктоп је једна од најпопуларнијих апликација која вам помаже да се повежете са другим рачунарима лако. Овај водич ће вас упутити како да даљински приступите рачунару помоћу Цхроме удаљене радне површине.
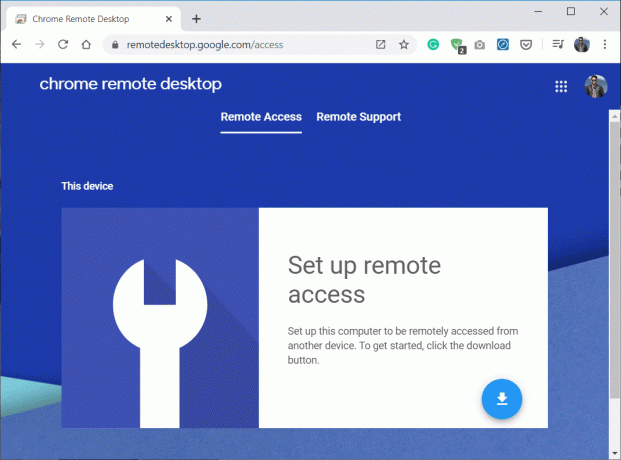
Да ли је обезбеђено?
Можда звучи ризично дати приступ свом рачунару на даљину другој особи. Међутим, уопште није ризично ако то радите са провереним апликацијама трећих страна. Цхроме удаљена радна површина је високо безбедна апликација која захтева ПИН када се повезујете или добијате приступ другом рачунару. Овај код истиче након неколико минута ако се не користи. Штавише, када се код искористи, код ће аутоматски истећи када се тренутна удаљена сесија заврши. Дакле, сада је јасно да је веза са Цхроме удаљеном радном површином сигурна и безбедна, хајде да наставимо са овим водичем.
Садржај
- Приступите свом рачунару са даљине помоћу Цхроме удаљене радне површине
- 1. корак: Инсталирајте Цхроме удаљену радну површину на оба рачунара
- Корак 2: Подесите Цхроме удаљену радну површину на оба рачунара
- Корак 3: Дељење приступа рачунара (хост) са другим рачунаром
- Корак 4: Даљински приступ хост рачунару
Приступите свом рачунару са даљине помоћу Цхроме удаљене радне површине
Пре него што будете могли да користите Цхроме Ремоте Десктоп, мораћете да га правилно конфигуришете на оба рачунара. Добар део, ово је само једнократно подешавање и од следећег пута можете почети да користите Цхроме удаљену радну површину без потребе да је конфигуришете.
1. корак: Инсталирајте Цхроме удаљену радну површину на оба рачунара
1. Отворите Цхроме, а затим идите на ремотедесктоп.гоогле.цом/аццесс у адресној траци.
2. Затим, у оквиру Подешавање удаљеног приступа, кликните на Преузимање дугме на дну.

3. Ово ће отворити прозор проширења Цхроме удаљене радне површине, кликните на „Додај у Цхроме“.

Белешка: Можда ћете морати да се пријавите на свој Гоогле налог, ако га немате, мораћете да направите нови Гоогле налог.
4. Појавиће се оквир за дијалог у којем се од вас тражи потврду за додавање Цхроме удаљене радне површине. Кликните на Дугме за додавање проширења за потврду.

Цхроме Ремоте Десктоп Ектенсион ће бити инсталиран на вашем рачунару.
Корак 2: Подесите Цхроме удаљену радну површину на оба рачунара
1. Када је проширење инсталирано, идите на Даљински приступ.
2. Кликните на "Укључити” под Подешавање даљинског приступа.
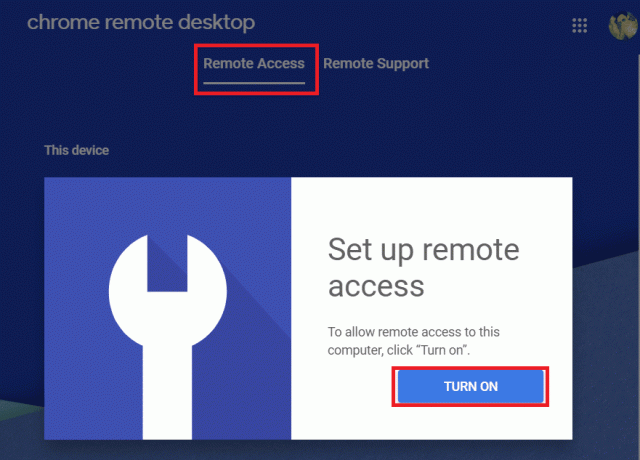
3. Под даљинским приступом, укуцајте име коју желите да подесите за свој рачунар.
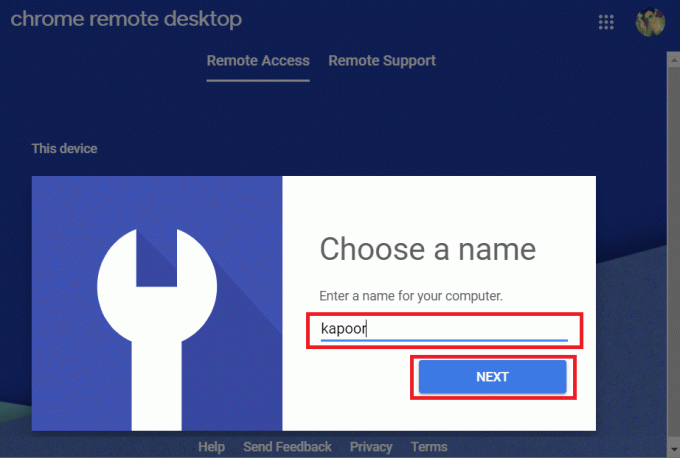
4. Сада треба да подесите а 6-цифрени ПИН коју ћете морати даљински да повежете са овим рачунаром. Унесите нови ПИН, а затим поново унесите да бисте потврдили, а затим кликните на Старт дугме.

5. Следеће, морате Дајте дозволу Цхроме удаљеној радној површини. Када завршите, видећете да је даљински приступ са наведеним именом креиран за ваш уређај.
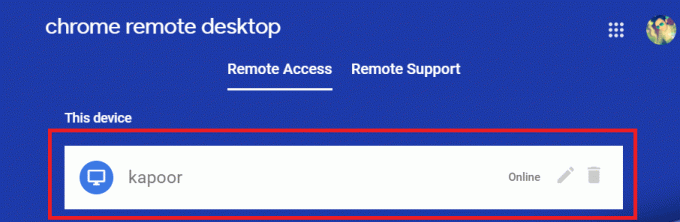
Морате да пратите оба корака 1 и 2 на оба рачунара. Када је проширење инсталирано и подешавање је завршено на оба рачунара, пређите на следећи корак.
Препоручено:Пошаљите Цтрл-Алт-Делете у сесији удаљене радне површине
Корак 3: Дељење приступа рачунара (хост) са другим рачунаром
Ако желите да неко даљински управља вашим рачунаром у циљу пружања техничке помоћи или за било коју другу сврху, онда морате да следите доле наведене кораке на главном рачунару (за који желите да дате приступ до).
1. Пребаците се на Картица Даљинска подршка и кликните на ГЕНЕРИРАЈ КОД дугме Под „Добијте подршку“.
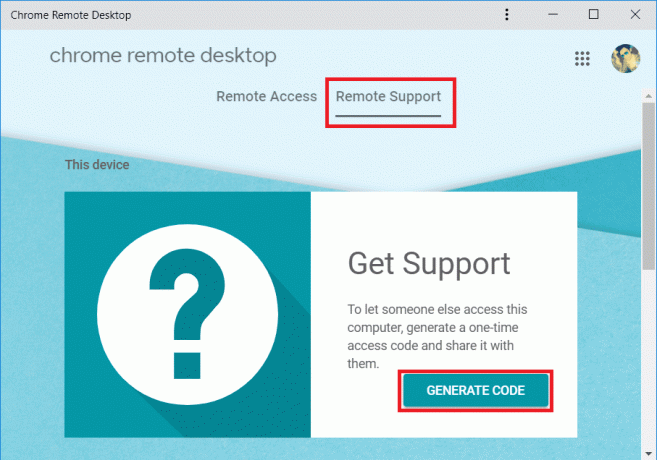
2. Видећете јединствено 12-цифрени код. Обавезно забележите горњи 12-цифрени код негде на сигурном јер ће вам требати касније.
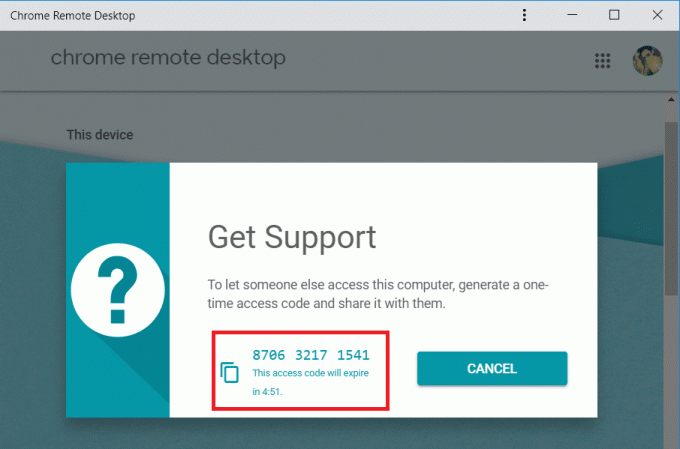
3. Поделите горњи код са особом којој желите да даљински приступи свом рачунару.
Белешка: Горе генерисани 12-цифрени код важи само 5 минута, након чега ће истећи и нови код ће бити генерисан.
Корак 4: Даљински Приступите рачунару домаћина
Пратите доле наведене кораке да бисте даљински приступили главном рачунару:
1. На другом рачунару отворите Цхроме, а затим идите на ремотедесктоп.гоогле.цом/суппорт, и притисните Ентер.
2. Пребаците се на Картица Даљинска подршка затим под „Пружи подршку“ унесите „Приступни код” који сте добили у горњем кораку и кликните на њега Повежите се.
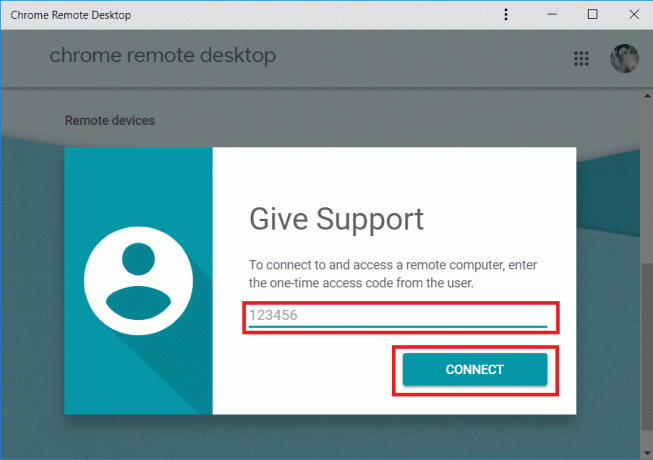
3. Када удаљени рачунар омогући приступ, моћи ћете да приступите рачунару са даљине помоћу проширења Цхроме Ремоте Десктоп.

Белешка: На главном рачунару, корисник ће видети дијалог са вашом адресом е-поште коју треба да изабере Објави како би омогућили удаљену везу и дали приступ њиховом рачунару са вама.
4. Када се веза успостави, моћи ћете да приступите радној површини рачунара домаћина на свом рачунару.

5. На десној страни Цхроме прозора наћи ћете стрелицу, кликните на плаву стрелицу. Приказаће опције сесије помоћу којих можете подесити величину екрана, синхронизацију међуспремника итд.

6. Ако желите да прекинете везу, кликните Прекини везу на врху Цхроме прозора да бисте прекинули удаљену везу. Такође можете користити горе наведене опције сесије да бисте прекинули везу.
7. Удаљени рачунар такође може прекинути везу кликом на Стоп Схаринг дугме.
Такође прочитајте:Омогућите удаљену радну површину на Виндовс 10 за мање од 2 минута
Надамо се да ће вам горе наведени кораци бити од помоћи даљински приступите рачунару помоћу Цхроме удаљене радне површине. Али ако још увек имате питања у вези са овим водичем, слободно их питајте у одељку за коментаре.