4 начина за форматирање екстерног чврстог диска у ФАТ32
Мисцелланеа / / November 28, 2021
Начин на који се датотеке и подаци чувају, индексирају на чврстом диску и враћају кориснику далеко је сложенији него што мислите. Систем датотека контролише како се горе наведени задаци (чување, индексирање и преузимање) изводе. Неколико система датотека којих можда знате укључује ФАТ, екФАТ, НТФС, итд.
Сваки од ових система има своје предности и мане. Систем ФАТ32 посебно има универзалну подршку и ради на скоро свим оперативним системима доступним за персоналне рачунаре.
Стога, форматирање чврстог диска у ФАТ32 може га учинити доступним и стога се може користити на различитим платформама и на различитим уређајима. Данас ћемо проћи кроз неколико метода како да форматирате свој чврсти диск у ФАТ32 систем.

Шта је систем Табела доделе датотека (ФАТ) и ФАТ32?
Сам систем Табела алокације датотека (ФАТ) се широко користи за УСБ дискове, флеш меморијске картице, дискете дискове, супер дискете, меморијске картице и екстерне чврсте дискове које подржавају дигиталне камере, камкордери, ПДА уређаји, медиа плејери или мобилни телефони са изузетком Цомпацт Дисц (ЦД) и Дигитал Версатиле Дисц (ДВД). ФАТ систем је био еминентан тип система датотека у последње три деценије и био је одговоран за то како и где се подаци чувају, процењују и управљају у том временском оквиру.
Шта је конкретно ФАТ32 питате?
Представљен 1996. од стране Мицрософта и Цалдера, ФАТ32 је 32-битна верзија система табеле за доделу датотека. Превазишао је ограничење величине волумена ФАТ16 и подржава већи број могућих кластера док поново користи већину постојећег кода. Вредности кластера су представљене 32-битним бројевима, од којих 28 битова држи број кластера. ФАТ32 се широко користи за рад са датотекама мањим од 4 ГБ. То је користан формат за чврста меморија картице и погодан начин за дељење података између оперативних система и посебно се фокусира на диск јединице са 512-бајтним секторима.
Садржај
- 4 начина за форматирање екстерног чврстог диска у ФАТ32
- Метод 1: Форматирајте чврсти диск у ФАТ32 помоћу командне линије
- Метод 2: Форматирајте чврсти диск у ФАТ32 користећи ПоверСхелл
- Метод 3: Коришћење ГУИ софтвера треће стране као што је „ФАТ32 Формат“
- Метод 4: Форматирајте спољни чврсти диск у ФАТ32 користећи ЕасеУС
4 начина за форматирање екстерног чврстог диска у ФАТ32
Постоји неколико метода помоћу којих можете форматирати чврсти диск у ФАТ32. Листа укључује покретање неколико команди у командној линији или поверсхелл-у, користећи апликације трећих страна као што су ФАТ32 Формат и ЕасеУС.
Метод 1: Форматирајте чврсти диск у ФАТ32 помоћу командне линије
1. Додатак и уверите се да је хард диск/УСБ драјв правилно повезан са вашим системом.
2. Отворите истраживач датотека (Виндовс тастер + Е) и забележите одговарајуће слово диска чврстог диска који треба да се форматира.
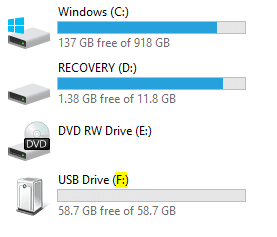
Белешка: На горњој слици екрана, слово погона за повезани „УСБ диск“ је „Ф“, а диск „Опоравак“ је „Д“.
3. Кликните на траку за претрагу или притисните „Виндовс + С” на тастатури и откуцајте „Командна линија”.

4. Кликните десним тастером миша на „Командна линија” да отворите падајући мени и изаберете „Покрени као администратор”.
Белешка: Искачући прозор за контролу корисничког налога који тражи дозволу за дозволите командну линију да бисте извршили промене у систему, кликните на да да дају дозволу.

5. Када се командна линија покрене као администратор, откуцајте дискпарт у командној линији и притисните ентер да бисте покренули. Тхе дискпарт функција вам омогућава да форматирате своје диск јединице.
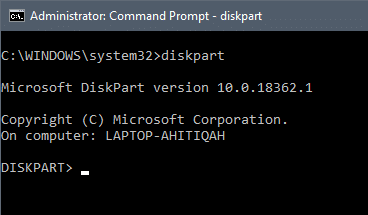
6. Затим откуцајте команду „лист диск” и притисните ентер. Ово ће навести све доступне чврсте дискове на систему, укључујући њихове величине са другим додатним информацијама.

7. Тип "изаберите диск Кс” на крају замењујући „Кс” бројем драјва и притисните тастер ентер на тастатури да бисте изабрали диск.
Биће приказана порука потврде која гласи „Диск Кс је сада изабрани диск“.
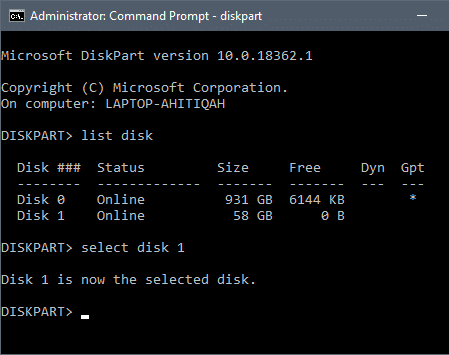
8. Откуцајте следећи ред у командној линији и притисните Ентер после сваког реда да бисте форматирали диск у ФАТ32.
креирајте примарну партицијуизаберите партицију 1активанформат фс=фат32доделитиизлаз
Коришћење командне линије за форматирање диск јединице у ФАТ32 је једна од најједноставнијих метода, међутим, многи корисници су пријавили вишеструке грешке у праћењу процедуре. Ако и ви искусите грешке или било какве потешкоће док пратите процедуру, онда боље испробајте алтернативне методе наведене у наставку.
Метод 2: Форматирајте чврсти диск у ФАТ32 користећи ПоверСхелл
ПоверСхелл је прилично сличан командној линији јер оба користе исте алате за синтаксу. Овај метод вам омогућава да форматирате диск јединицу капацитета више од 32 ГБ.
То је релативно једноставнија метода, али траје дуже да се заврши процес форматирања (требао ми је сат времена и пола да форматирате диск од 64 ГБ) и можда нећете ни разумети да ли је форматирање успело или не до самог почетка крај.
1. Као иу претходној методи, уверите се да је чврсти диск правилно повезан у ваш систем и забележите абецеду која је додељена диску (абецеда поред назива диска).
2. Вратите се на екран радне површине и притисните „Виндовс + Кс” на тастатури да бисте приступили менију Повер Усер. Ово ће отворити панел различитих ставки на левој страни екрана. (Мени можете отворити и десним кликом на дугме за покретање.)
Пронађите „Виндовс ПоверСхелл (администратор)” у менију и изаберите га за давање административне привилегије за ПоверСхелл.

3. Једном када дате потребне дозволе, на екрану ће се покренути тамноплави упит под називом „Администратор Виндовс ПоверСхелл”.
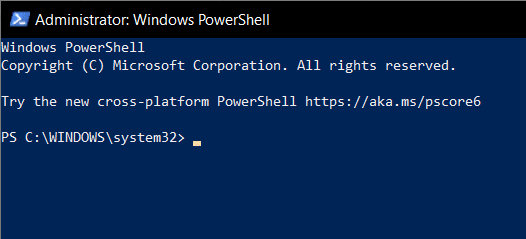
4. У прозору ПоверСхелл откуцајте или копирајте и налепите следећу команду и притисните ентер:
формат /ФС: ФАТ32 Кс:
Белешка: Не заборавите да замените слово „Кс“ словом диск јединице које одговара вашем диску који треба да се форматира („формат /ФС: ФАТ32 Ф:“ у овом случају).
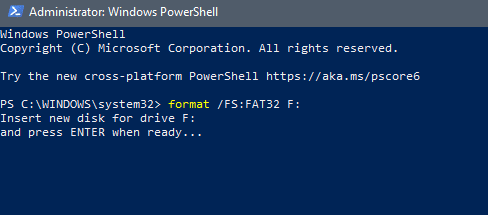
5. Порука потврде у којој се од вас тражи да „притисните Ентер када будете спремни...” ће бити приказано у прозору ПоверСхелл.
6. Процес форматирања ће почети чим притиснете тастер Ентер, па будите сигурни у то јер вам је ово последња прилика да откажете.
7. Двапут проверите слово диска и притисните Унесите да бисте форматирали чврсти диск у ФАТ32.

Статус процеса форматирања можете сазнати гледајући последњи ред команде како почиње од нуле и постепено се повећава. Када достигне сто, процес форматирања је завршен и можете кренути. Трајање процеса може да варира у зависности од вашег система и простора на спољном чврстом диску, тако да је стрпљење кључ.
Такође прочитајте:Како претворити ГПТ диск у МБР диск у оперативном систему Виндовс 10
Метод 3: Коришћење ГУИ софтвера треће стране као што је „ФАТ32 Формат“
Ово је најлакши и најбржи метод за форматирање у ФАТ32, али захтева коришћење апликације треће стране. “ФАТ32 формат” је основни преносиви ГУИ алат који не мора бити инсталиран на вашем систему. Најбоље је за некога ко не жели да покрене десетак команди и супер је брз. (Требало ми је једва минут да форматирам диск од 64 ГБ)
1. Поново повежите чврсти диск који захтева форматирање и забележите одговарајуће слово диска.
2. Преузмите софтвер треће стране на свој рачунар. То можете учинити тако што ћете пратити ову везу ФАТ32 формат. Кликните на снимак екрана/слику на веб страници да бисте започели преузимање датотеке апликације.

3. Када се процес преузимања заврши, појавиће се на дну прозора вашег претраживача; кликните на преузету датотеку за покретање. Појавиће се упит администратора који тражи вашу дозволу да дозволите апликацији да изврши промене на вашем уређају. Изаберите "да” опција за кретање напред.
4. Након тога „ФАТ32 формат” прозор апликације ће се отворити на вашем екрану.
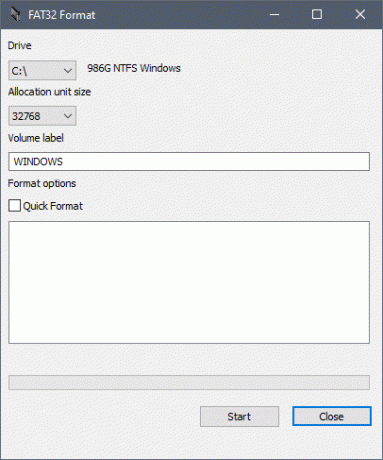
5. Пре него што притиснете „Почетак“, кликните на стрелицу надоле десно испод "Погон" ознаку и изаберите исправно слово диск јединице које одговара оном који треба да се форматира.
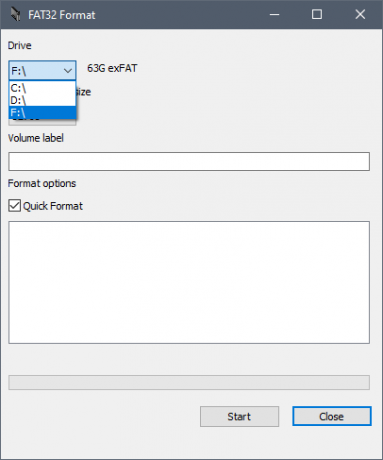
6. Уверите се да је „Брзо форматирање” поље испод Опције формата је означено.
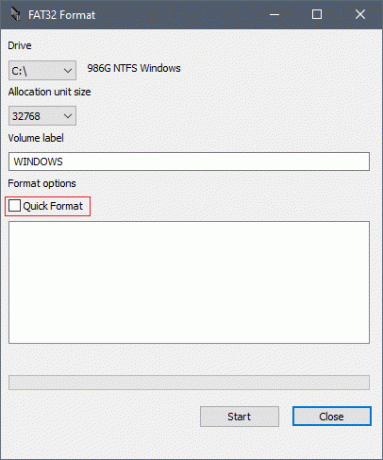
7. Нека величина јединице за доделу остане као подразумевана и кликните на „Почетак” дугме.
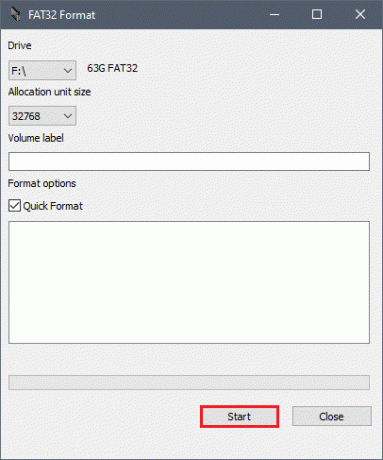
8. Када се притисне „Старт“, појављује се још један искачући прозор да вас упозори на губитак података који ће ускоро уследити и ово је последња и последња шанса да откажете овај процес. Када сте сигурни, притисните „У реду" наставиће се.
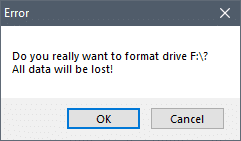
9. Када се потврда пошаље, процес форматирања почиње и светло зелена трака путује с лева на десно у року од неколико минута. Процес форматирања, као што је очигледно, биће завршен када је трака на 100, односно на крајњој десној позицији.
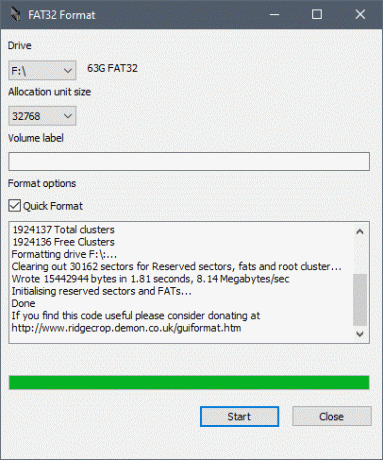
10. На крају, притисните "Близу" да изађете из апликације и спремни сте.

Такође прочитајте: 6 Бесплатни софтвер за партиције диска за Виндовс 10
Метод 4: Форматирајте спољни чврсти диск у ФАТ32 користећи ЕасеУС
ЕасеУС је апликација која вам омогућава не само да форматирате чврсте дискове у потребне формате, већ и да бришете, клонирате и креирате партиције. Будући да сте софтвер треће стране, мораћете да га преузмете са њихове веб странице и инсталирате на свој лични рачунар.
1. Започните процес преузимања софтвера отварањем ове везе Бесплатан софтвер за управљање партицијама за промену величине партиција у жељеном веб претраживачу, кликом на "Бесплатно скидање" дугме и довршите упутства на екрану која следе.

2. Када се преузме и инсталира, отвориће се нови водич за диск, изађите из њега да бисте отворили главни мени.

3. У главном менију изаберите диск који желите да форматирате и кликните десним тастером миша на њега.
На пример, овде је „Диск 1 > Ф:“ чврсти диск који треба форматирати.

4. Десни клик отвара искачући мени са разним радњама које се могу извршити. Са листе изаберите „Формат" опција.
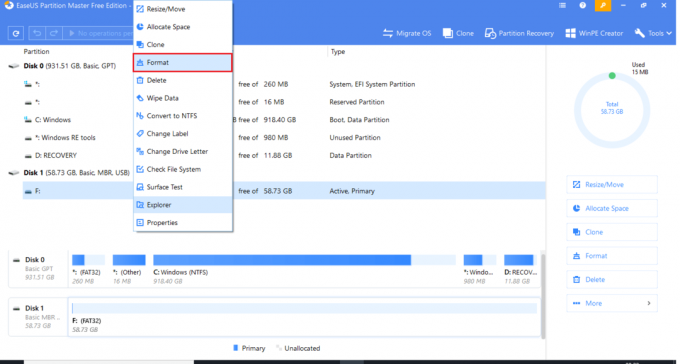
5. Избор опције формата ће покренути „Формат Партитион” прозор са опцијама за избор система датотека и величине кластера.

6. Додирните стрелицу поред „Систем датотека” да бисте отворили мени доступних система датотека. Изаберите „ФАТ32” са листе доступних опција.
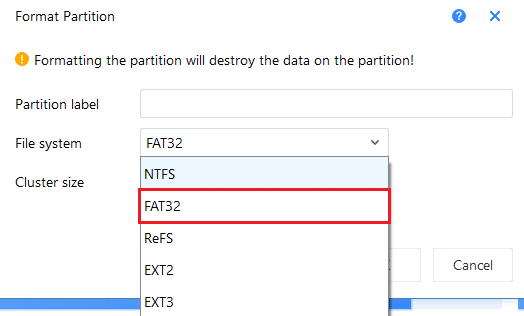
7. Оставите „Величина кластера“ каква јесте и притисните „У реду”.

8. Појавиће се искачући прозор који ће вас упозорити да су ваши подаци трајно избрисани. Притисните „У реду” да наставите и вратићете се у главни мени.

9. У главном менију погледајте у горњем левом углу за опцију која гласи „Извршите 1 операцију” и кликните на њега.

10. Отвара картицу са списком свих операција на чекању. Читај и дупла провера пре него што притиснете „Применити”.

11. Стрпљиво сачекајте док плава трака не достигне 100%. Не би требало да траје дуго. (Требало ми је 2 минута да форматирам диск од 64 ГБ)

12. Када ЕасеУС заврши са форматирањем чврстог диска, притисните “Заврши” и затворите апликацију.

Препоручено:
- Топ 9 бесплатних прокси софтвера за Виндовс 10
- Вратите недостајуће догађаје Гоогле календара на Андроид-у
- Исправите грешку при инсталацији ажурирања за Виндовс 10
Надамо се да су вам горе наведене методе помогле да форматирате екстерни чврсти диск у ФАТ32 систем. Иако ФАТ32 систем има универзалну подршку, многи корисници га сматрају архаичним и застарелим. Систем датотека је стога сада замењен новијим и свестранијим системима као што је НТФС.



