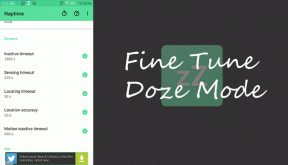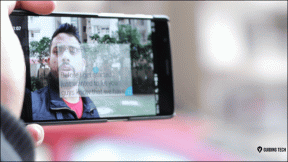Двострука експозиција у ПицсАрт-у: Водич корак по корак за прављење импресивних фотографија
Мисцелланеа / / November 29, 2021
ПицсАрт је један од моћних апликације за уређивање фотографија за Андроид и лако је видети зашто. Ова једноставна апликација за уређивање слика обједињује неколико функција и ефеката који вам омогућавају много да експериментишете. И тхе функција двоструке експозиције је једна од многих цењених карактеристика ове Андроид апликације. Ако имате око за креативност, можете да трансформишете једноставне портрете у уметничка дела вешто постављајући две фотографије једну на другу.

У стара добра времена аналогних камера, стварање двоструке експозиције није био нимало лак задатак. Правилно осветљење је било од највеће важности. Поред тога, са камерама са аутоматским намотавањем, ефекат је био мало тежак за постизање јер би филм аутоматски прешао на следећи кадар. Да додам, то је била скупа афера, захваљујући филмовима.
Током година, много ствари се променило, захваљујући дигиталној фотографији и напредак у области уређивања слика. Сада за постављање две слике једне на другу није потребно више од неколико минута.
Дакле, ако сте желели да се бавите уређивањем слика на свом Андроид паметном телефону, ево комплетног водича о томе како да направите импресивне фотографије са двоструком експозицијом на ПицсАрт-у.
Како направити двоструку експозицију у ПицсАрт-у
Снимци са двоструком експозицијом најбоље раде на портретима. Не постоји ништа попут савршеног споја потпуно апстрактне фотографије и а спокојан црно-бели портрет.
Корак 1: Подесите основну фотографију
Када је у питању стварање чистих дигиталних слика са двоструком експозицијом, најбоље је изабрати црно-белу слику. Идеја је да се слојева са контрастном другом сликом. Ово даје прилику да обе слике сјајно заблистају.
Ако немате црно-белу слику, не брините, јер ПицсАрт има довољно функција за претварање ваших слика у црно-беле.
Да бисте претворили слику у црно-белу, додирните Ефекти > ФЛТР и одаберите један од црно-белих филтера.


Ако нисте задовољни сликом, додирните дугме филтера и превуците клизаче према вашим жељама. Алтернативно, такође можете подесити криве боја да бисте добили тамнију слику.


Прочитајте до краја да видите како да елиминишете позадину и да направите савршену силуету.
У мом случају, одлучио сам да наставим са стандардним црно-белим портретом. Оштре ивице силуете ће додати нову димензију коначном резултату.

Корак 2: Додајте своју другу фотографију
Сада када је ваша база спремна, долази тежак део — одабир слике слоја, односно друге слике.
Правила су једноставна. Слика слоја треба да допуни примарну слику. У исто време, боје би требало да буду мало оштре тако да се слика јасно истиче у односу на вашу основну слику.
Овде сам изабрао да идем са градским пејзажом.
Цоол Тип: Ако немате при руци слику слоја, можете је тражити у њој апликације за позадину.
Да бисте додали други слој, додирните Додај фотографију и изаберите слику из галерије телефона.


Затим додирните картицу Опацити и превуците клизач удесно. Смањена непрозирност ће вам олакшати да видите како ће слој изгледати преко основне слике.


Када завршите, прилагодите слику слоја према вашим захтевима. Пазите и не натежите га много.
Корак 3: Умешајте своје слике
Затим превуците лево на доњој траци и изаберите Бленд. Овде ће вам бити дате многе опције као што су Нормал, Адд, Лигхтен, Мултипли, итд.
Изаберите Лигхтен са листе и видећете да алат ради своју магију.


Након што сте то урадили, вратите се на Прозирност и прилагодите непрозирност слике према вашим жељама. Магично, рекао бих.
Корак 4: Уклоните позадину
Чекај, твој посао још није завршен. Треба водити рачуна о неколико ствари, као што су границе слике слоја.
Да бисте их уклонили, додирните алатку за брисање на врху.

У овом тренутку, важно је имати на уму да ће подразумевана непрозирност гумице резултирати оштријом мешавином.
Најбоље је смањити непрозирност и тврдоћу гумице. Да бисте то урадили, још једном додирните икону гумице да бисте приступили подешавањима гумице. Затим подесите непрозирност и тврдоћу и додирните део који желите да уклоните.
Када је слика спремна, завршите наглашавањем слике.

У мом случају, одсекао сам непотребан део и поиграо се са кривуљама боја да бих дао плавкасти тон највишем делу.
Како елиминисати позадину у ПицсАрт-у
Једна од највећих предности ПицсАрт-а је то што вам омогућава креирајте налепнице од слика. Интелигентно идентификује људску силуету и одваја први план од позадине.
Дакле, ако желите да ваш коначни резултат има чисту позадину са само лицем у фокусу, ево како да то урадите.
Корак 1: Изаберите Изрез са доње траке и додирните Особа. Изабрана област ће светлети црвено.


Обично су избори савршени, али ако је потребно додатно подесити, постоји неколико алата на дну.

Можете користити алатку четкица да додате додатне додатке селекцији, док се алатка гумица може користити за уклањање непотребних одабраних делова.
Корак 2: Додирните Сачувај у добро, сачувајте слику као налепницу. Сада када је налепница готова, време је да јој додате белу или светлу позадину.
Корак 3: Изаберите Уклопи са траке на дну. Ова акција ће поставити налепницу на бело или транспарентна позадина. Такође можете изабрати да исечете слику у овом тренутку према вашим жељама.


Ако желите да експериментишете са различитим бојама, једноставно изаберите једну са листе доступних позадина.
Када завршите овај корак, посао је као и обично. Додавање уредног градског пејзажа и уклањање неких елемената резултирало је овом сликом са двоструком експозицијом.

И да, прилично сам импресиониран исходом.
Чекај, није готово!
ПицсАрт укључује мноштво додатних функција као што су додавање објеката и налепница које ће сигурно побољшати изглед ваших слика. Додајте неколико кул налепница у боји или додајте ефекат грешке да бисте додатно побољшали слику и Та-Да! Имате слику спремну за Инстаграм.
Следеће: Да ли много уређујете фотографије? Прочитајте следећи чланак да бисте открили неке од најбољих трикова за уређивање фотографија за Андроид.