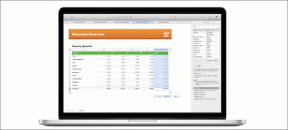Како заказати аутоматско искључивање у оперативном систему Виндовс 10
Мисцелланеа / / November 29, 2021
Функција спавања или хибернације нам омогућава да често држимо рачунаре укљученим. Након тога током дужег периода може утицати на укупне перформансе система, као и на век трајања батерије у случају лаптопа. Ту је заказивање ауто искључивање у Виндовс 10упада да спасе дан.

Рецимо да је дугме за напајање рачунара покварено. Или из неких чудних разлога, твој ПЦ се не гаси ручно када кликнете на Схут Довн у Виндовс менију. Заказивање аутоматског искључивања ће бити прави начин. Осим техничких проблема, заказивање искључивања ће вам уштедети енергију батерије ако сте тип који заспи док радите до касно на лаптопу.
Уз савете у наставку, можете да закажете да се рачунар аутоматски искључи у одређено време. Дакле, уместо да оставите рачунар да остане без батерије или остане у хибернацији док спавате, заказивање искључивања биће савршена идеја.
Подесите аутоматско искључивање помоћу Планера задатака
Таск Сцхедулер је уграђена апликација која долази са Виндовс 10 ОС и то можете искористити најбоље за заказивање различитих задатака. Ево како да га користите за заказивање аутоматског искључивања на рачунару.
Корак 1: Укуцај Таск Сцхедулер у траци за претрагу вашег Виндовс 10 рачунара и додирните Таск Сцхедулер.

Корак 2: У одељку Радње кликните на Креирај основни задатак.

Корак 3: Дајте задатку име, опис (опционално) и кликните на Даље. За овај водич, дали бисмо назив задатку — Аутоматско искључивање у 12:00.

4. корак: Одаберите колико често желите да се задатак извршава и кликните на Даље. То јест, колико често желите да аутоматски искључите рачунар. Може бити дневно, недељно, месечно итд. То би могао бити једнократни задатак.

5. корак: Следећи корак је да изаберете датум почетка и време када желите да се рачунар аутоматски искључи.

Корак 6: У новом прозору изаберите Покрени програм и тапните на дугме Даље.

Корак 7: Следећа ствар коју треба да урадите је да изаберете програм који покреће ваш рачунар да се искључи. Кликните на дугме Прегледај.

Корак 8: Идите до дугмета на страници, изаберите апликацију за гашење и кликните на Отвори.

9. корак: Укуцај -с у поље Додај аргументе (опционо) и кликните на Даље.

10. корак: Прегледајте задатак аутоматског искључивања у новом прозору и кликните на Заврши.

Након тога, ваш рачунар ће се аутоматски искључити у одређено време које сте поставили у Планеру задатака. Ако је дневно у кораку 4 (изнад), онда ће се ваш рачунар аутоматски искључити сваки дан у задато време.
Надјачавање заказаног аутоматског искључивања
Рецимо да желите да наставите да користите рачунар упркос заказаном аутоматском искључивању. У том случају можете поништити или привремено прекинути задатак аутоматског искључивања тако да не утиче на програме које покрећете на рачунару.
Ево како да поништите задатак аутоматског искључивања који сте претходно активирали на рачунару са оперативним системом Виндовс 10.
Корак 1: Покрените апликацију Таск Сцхедулер.
Корак 2: На контролној табли апликације кликните на „Библиотека планера задатака“.

Корак 3: У прозорима задатака пронађите и изаберите задатак аутоматског искључивања који сте раније креирали.
4. корак: Затим можете заменити намеравану акцију. У одељку Радње додирните опцију Крај да бисте заменили задатак.

Након тога, задатак се више неће покретати у задато време, односно ваш рачунар се неће аутоматски искључити.

Алтернативно, можете тренутно да онемогућите задатак тако што ћете изабрати Онемогући у менију Радња. То ће привремено суспендовати задатак аутоматског искључивања. У случају да неко други користи ваш рачунар, не морате да бришете задатак аутоматског искључивања. Можете га једноставно онемогућити. Поновно омогућавање задатка је такође једноставно — једноставно покрените Таск Сцхедулер, изаберите задатак и кликните на Омогући.
Измена команде за аутоматско искључивање у оперативном систему Виндовс 10
Ако сте претходно подесили рачунар на аутоматско искључивање, али сада желите да се искључи у неко друго време, све што треба да урадите је да измените упутства. Ево како да то урадите.
Корак 1: Покрените апликацију Таск Сцхедулер и изаберите 'Таск Сцхедулер Либрари'.
Корак 2: Кликните десним тастером миша на задатак аутоматског искључивања који желите да измените и кликните на Својства.

Корак 3: Идите до одељка Триггер у новом прозору и додирните Уреди.

4. корак: Изаберите нови датум или време аутоматског искључивања (или обоје) и кликните на ОК.

5. корак: На крају, поново кликните на ОК да бисте сачували промене.

Угаси га мирно
Мало људи можда користи ову функцију или је свесно њеног постојања. Међутим, постоји могућност заказивања аутоматско искључивање је супер корисна функција оперативног система Виндовс 10. Ако радите на рачунару цео дан и тешко вам је да оставите екран за спавање, можете да закажете аутоматско искључивање за време спавања.
Ова функција се такође може користити као нека врста родитељске контроле. Можете заказати аутоматско искључивање рачунара ваше деце да бисте ограничили време које проводе играјући игрице или гледајући филмове на личним (или кућним) рачунарима.
Следеће: Да ли сте икада постали радознали и запитате се када сте последњи пут искључили рачунар? Имамо једноставан трик који ће вам помоћи да сазнате.