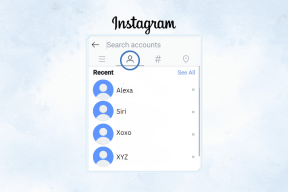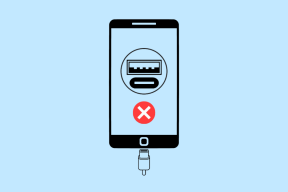7 најбољих Сафари савета и трикова за иПадОС
Мисцелланеа / / November 29, 2021
Дуги низ година сурфовање на иПад-у користећи Сафари није нудило најбоље искуство. Често сте морали да имате посла са пренапуханим сајтовима дизајнираним за иПхоне, што је било једноставно смешно. А ако то није било довољно лоше, недостајале су му основне функције као што је менаџер преузимања. Међутим, све се то променило на боље са иПадОС-ом.

Сада имате приступ а искуство прегледања на радној површини (коначно), а уз то постоји и наменски менаџер преузимања. Међутим, постоји много више од онога што се види. Хајде да погледамо многе не тако очигледне Сафари функције и функционалности у вези са издањем иПадОС-а које можете да користите да побољшате своје искуство прегледања.
1. Прилагодите сајтове и странице
Кад год Сафари заврши са учитавањем сајта, погледајте у леви угао траке за адресу и видећете шта изгледа као мало дугме за величину фонта (аА). Додирните га и наићи ћете на мени са уредном листом опција. Они се могу користити за прилагођавање вашег искуства са сајтом у ходу.
На врху менија видећете контроле величине фонта које вам омогућавају да или увећате или умањите страницу — ово је раније било присутно само у Реадер Виев-у. Контроле функционишу веома добро, а Сафари аутоматски поново прилагођава елементе странице како би се уверио да се добро уклапају у жељену поставку зумирања фонта.

Постоји опција да се пребаците на Реадер Виев (ако то сајт подржава). Такође, постоји прекидач за покретање сајта у мобилном приказу (што више није подразумевано).
А за оне случајеве у којима блокатори садржаја праве пустош на одређеним веб локацијама, имате опцију да их такође лако искључите. Раније сте морали да држите притиснуту икону Релоад да бисте приступили опцији. Сада је нова локација далеко погоднија.
Такође је присутна и могућност привременог сакривања траке за адресу и траке са картицама, што је веома корисно ако желите да имате више екрана за рад.
Такође на Гуидинг Тецх
2. Запамтите своја прилагођавања
Да ли сте икада пожелели да можете да конфигуришете одређене сајтове тако да памте ваше жеље чак и приликом наредних посета? Па, Сафари на иПадОС-у вам то омогућава. Да, чак и када потпуно изађете из претраживача и поново га покренете.
Само додирните опцију Подешавања веб локације на дну (аА) менија. Затим можете да конфигуришете веб локацију да се подразумевано учитава у десктоп или мобилном режиму, аутоматски користите Реадер Виев (где је доступно) или омогућите/онемогућите блокаторе садржаја према вашим захтевима.

Способност да се придржавате Реадер Виев-а је значајна позитивна ствар. Тамни режим, иако је широко доступан у целом иПадОС-у, није присутан на веб страницама. Међутим, можете емулирати тамни режим у Реадер Виев-у. Дакле, не морате ручно да прелазите на Реадер Виев кад год пређете на другу страницу чини чуда.
Штавише, постоји и низ поставки приватности које можете да конфигуришете. Можете дозволити или блокирати приступ одређеном обрасцу за локацију вашој камери, микрофону или локацији.
Ако желите да Сафари примени нека од тих прилагођавања на све локације, то такође можете да урадите. Идите на апликацију Подешавања, додирните Сафари, а затим се померите надоле до одељка Подешавања за веб локације.

3. Прегледи линкова
Понекад везе могу да доведу у заблуду. Без видљивог начина да видите везе као на радној површини, често се враћате назад или затварате картице ако вам се не свиђа оно што се учитава.
Али то више није случај захваљујући прегледу линкова. иПхоне-и са 3Д Тоуцх-ом су имали ову функцију неко време, али Аппле-ов нови помак ка Хаптиц Тоуцх-у значи да можете лако да прегледате везе пре него што одлучите да их учитате.

Једноставно извршите дуги притисак на везу и видећете снимак стварне странице на коју она указује у реалном времену. Прилично кул, зар не? Алтернативно, можете одабрати да се приказује само УРЛ линка уместо прозора за преглед — тапните на Сакриј прегледе страница у контекстуалном менију да бисте то учинили.
4. Омогућите прегледање у више прозора
Још од иОС-а 10, Сафари подржава подељени приказ, где можете имати два прозора прегледача учитана један поред другог. Али у иПадОС-у, Аппле је побољшао ствари са подршком за више прозора баш као на десктопу. Другим речима, сада можете да учитате онолико засебних инстанци Сафарија колико желите.
Једноставно дуго притисните икону за пребацивање картица, а затим додирните Отвори нови прозор да бисте покренули Сафари у потпуно другом прозору. Или, дуго притисните било коју везу, а затим додирните Отвори у новом прозору. Нови прозор ће се у почетку приказати у подељеном приказу, али можете одмах да промените његову величину у режим целог екрана.

Можете да проверите све отворене прозоре користећи Апп Екпосе. Да бисте то урадили, покрените Доцк, а затим додирните икону Сафари.

Кад год желите да вратите све прозоре у једну инстанцу Сафарија, само дуго притисните икону за пребацивање картица на било ком од прозора, а затим додирните Споји Виндовс.
Такође на Гуидинг Тецх
5. Промените локацију менаџера преузимања
Сафари сада има наменски менаџер преузимања. Он се лако појављује поред траке за адресу кад год покренете преузимање и наставиће да преузима ваше датотеке чак и у позадини. Али подразумевана локација је незгодно лоцирана унутар иЦлоуд Дриве-а. Што значи да све датотеке које преузмете не само да завршавају заузимају простор на иЦлоуд Дриве-у, али и да се отпремите назад у облак.

Иако вам ово омогућава да приступите преузимањима са било ког другог Аппле уређаја, далеко је боље да их пребаците у локалну меморију. Да бисте то урадили, отворите апликацију Подешавања, додирните Сафари, а затим додирните Преузимања. На крају, додирните На мом иПаду и Сафари ће аутоматски креирати фасциклу за преузимање на тој локацији.
Не заборавите да погледате наше комплетан водич за Сафари менаџер преузимања за више савета и трикова.
6. Аутоматски затвори картице
Користите Сафари неколико дана и сигурно ћете отворити гомилу картица током процеса. Не само да је мало незгодно све их затворити ручно, већ они такође троше меморију, а то је посебно забрињавајуће код старијих иПад модела.

Али зашто не бисте пустили Сафари да ради тежак посао уместо вас? Отворите апликацију Подешавања и додирните Сафари. Затим тапните на Затвори картице да бисте одредили учесталост (дневно, недељно или месечно) са којом желите да ваше картице буду затворене за вас.
7. Прикажи пречице на тастатури
Коначно, Сафари на иПадОС-у сада има подршку за преко 30 пречица на тастатури. То је нешто ако намеравате користите свој иПад уз паметну тастатуру. Међутим, не морате ићи около памтити сваки од њих.

Притисните и држите тастер Цомманд на тастатури да бисте приказали сјајну листу свих пречица кад год користите Сафари. Листа пречица се креће кроз странице и мораћете да прелистате листу неколико пута да бисте их све проверили. Ове пречице ће повећати вашу продуктивност, па их максимално искористите.
Такође на Гуидинг Тецх
Правила Сафари на иПадОС-у
иПадОС је заиста променио начин на који се иПад може користити за свакодневни рад. Сјајно је видети да Сафари добија комплетан третман који заслужује. Режим радне површине, на пример, ради као посластица и ради цео веб апликације као што су Гоогле документи осећате се једнако добро као и рад на Мац-у. Комбинујте га са паметном тастатуром и скоро да имате савршену замену за МацБоок у рукама.
Следеће: Уморни сте од коришћења Сафарија на вашем иПхоне-у? Уместо тога, погледајте ових 9 сјајних претраживача.