18 начина да оптимизујете Виндовс 10 за игре
Мисцелланеа / / November 28, 2021
Постоји много оптимизација софтвера које можете да искористите на свом Виндовс 10 десктоп/лаптоп рачунару да бисте оптимизовали своје искуство играња. Они се крећу од повећања броја сличица у секунди, коришћења режима игре до промена хардвера као што је замена ХДД-а са СДД-ом. Ако сте страствени играч, пратите методе у овом водичу за оптимизујте Виндовс 10 за игре и максимизирајте перформансе ваше машине.

Садржај
- Како оптимизовати Виндовс 10 за игре и перформансе
- Метод 1: Омогућите режим игре
- Метод 2: Уклоните Наглеов алгоритам
- Метод 3: Онемогућите СисМаин
- Метод 4: Промените радно време
- Метод 5: Уредите параметре претходног преузимања
- Метод 6: Искључите позадинске услуге
- Метод 7: Укључите помоћ при фокусирању
- Метод 8: Измените подешавања визуелних ефеката
- Метод 9: Промените план напајања батерије.
- Метод 10: Онемогућите аутоматско ажурирање Стеам игара (ако је применљиво)
- Метод 11: Ажурирајте управљачке програме за ГПУ
- Метод 12: Онемогућите прецизност показивача
- Метод 13: Онемогућите опције приступачности тастатуре
- Метод 14: Користите дискретни ГПУ за игре (ако је применљиво)
- Метод 15: Подесите подешавања на контролној табли графичке картице (ако је применљиво)
- Метод 16: Инсталирајте ДирецтКс 12.
- Метод 17: Дефрагментација ХДД-а
- Метод 18: Надоградите на ССД
Како оптимизовати Виндовс 10 за игре и перформансе
Након оптимизације, играње игара као што су Фортните, Ред Деад Редемптион, Цалл оф Дути, ГТА В, Минецрафт, Фаллоут 3 и многе друге, било би још занимљивије за вас и ваше пријатеље. Дакле, хајде да почнемо!
Метод 1: Омогућите режим игре
Најприступачнија оптимизација коју можете да извршите у оперативном систему Виндовс 10 је да укључите или искључите Виндовс режим игре. Једном када је режим игре омогућен у оперативном систему Виндовс 10, процеси у позадини као што су ажурирања за Виндовс, обавештења итд., се заустављају. Онемогућавање режима игре ће повећати број кадрова у секунди који је потребан за играње високо графичких игара. Пратите ове кораке да бисте укључили Режим игре.
1. Тип Режим игре у Виндовс претрага бар.
2. Затим кликните на Подешавања режима игре који се појављују у резултатима претраге да бисте га покренули.

3. У новом прозору окрените укључити да бисте омогућили режим игре, као што је приказано испод.
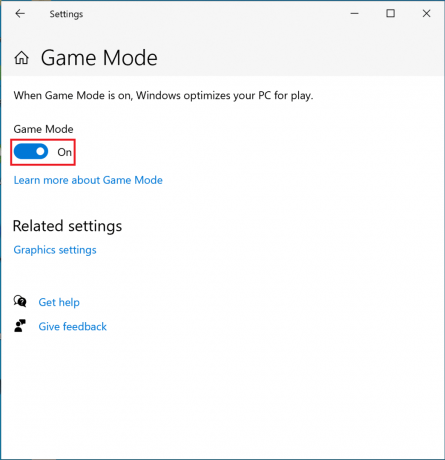
Метод 2: Уклоните Наглеов алгоритам
Када је Наглеов алгоритам омогућен, интернет веза вашег рачунара шаље мање пакете преко мреже. Дакле, алгоритам помаже у повећању ефикасности ТЦП/ИП мрежа, иако то долази по цену глатке интернет везе. Пратите ове кораке да бисте онемогућили Наглеов алгоритам за оптимизацију Виндовс 10 за игре:
1. У Виндовс претрага бар, тражи Уредник регистра. Затим кликните на њега да бисте га покренули.

2. У прозору уређивача регистра идите на следећу путању датотеке:
ХКЕИ_ЛОЦАЛ_МАЦХИНЕ\СИСТЕМ\ЦуррентЦонтролСет\Сервицес\Тцпип\Параметерс\Интерфацес
3. Сада ћете видети нумерисане фасцикле унутар Интерфејси фолдер. Кликните на прву фасциклу са леве табле, као што је приказано испод.
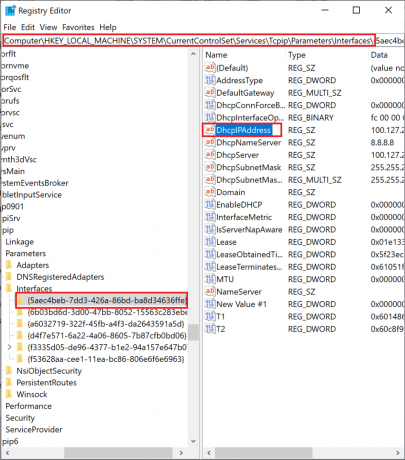
4. Затим двапут кликните на ДхцпИПАддресс, као што је горе приказано.
5. Замените уписану вредност Подаци о вредности са вашу ИП адресу. Затим кликните на У реду, као што је приказано.
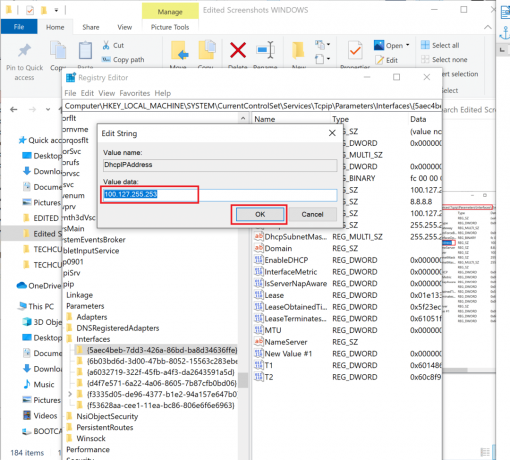
6. Затим кликните десним тастером миша на било који празан простор у десном окну и изаберите Ново > ДВОРД(32-битна) вредност.

7. Именујте нови кључ ТцпАцкФрекуенци како је приказано испод.
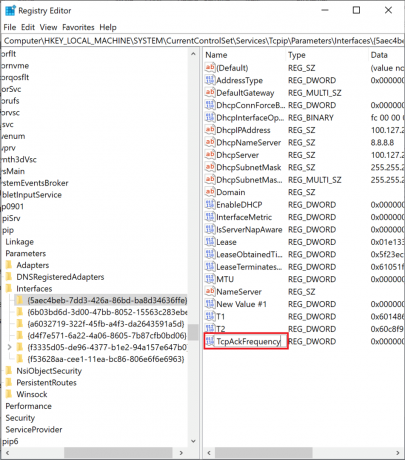
8. Двапут кликните на нови кључ и уредите Подаци о вредности до 1.
9. Направите други кључ понављањем кораци 6-8 и именуј га ТЦПНоДелаи са Подаци о вредности до 1.

Сада сте успешно онемогућили алгоритам. Као резултат, играње ће бити боље оптимизовано на вашем рачунару.
Такође прочитајте:Шта је Виндовс регистар и како функционише?
Метод 3: Онемогућите СисМаин
СисМаин, који се некада звао СуперФетцх, је Виндовс функција која смањује време покретања Виндовс апликација и Виндовс оперативних система. Искључивање ове функције ће смањити употребу ЦПУ-а и оптимизовати Виндовс 10 за играње игара.
1. Тражити Услуге у Виндовс претрага траку, а затим кликните на Отвори да га покрене.

2. Затим померите надоле до СисМаин. Кликните десним тастером миша на њега и изаберите својства, како је приказано.
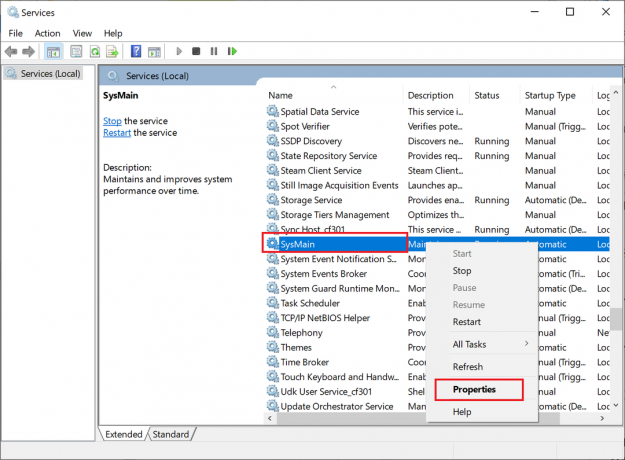
3. У прозору Својства промените Тип покретања до Онемогућено из падајућег менија.
4. На крају, кликните на Применити и онда, У реду.
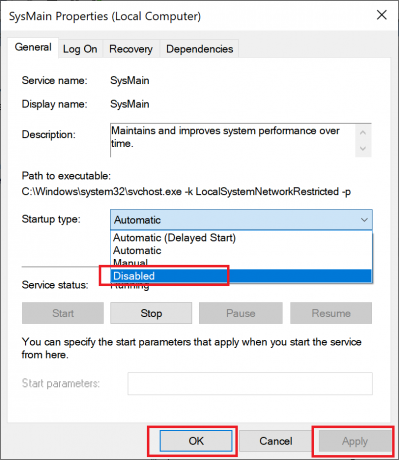
Белешка: Да бисте додатно смањили употребу ЦПУ-а, можете применити исти метод за Виндовс претрага и Позадински интелигентни пренос процесе слично.
Метод 4: Промените радно време
Ваше перформансе у игрици ће бити погођене када Виндовс 10 инсталира ажурирања или поново покрене рачунар без претходне дозволе. Да бисте били сигурни да се Виндовс неће ажурирати или поново покренути током овог времена, можете променити Активне сате, као што је наведено у наставку.
1. Лансирање Подешавања и кликните на Ажурирање и безбедност.

2. Затим кликните на Промените радно време са десног панела, као што је приказано испод.

3. Подесите Почетно време и Време завршетка у складу са тим када ћете вероватно играти игре. Одаберите када не желите да се одвијају аутоматска ажурирања и поновно покретање оперативног система Виндовс и оптимизујте Виндовс 10 за перформансе.
Метод 5: Уредите параметре претходног преузимања
Префетцх је техника коју користи оперативни систем Виндовс за убрзање преузимања података. Онемогућавање овога ће смањити употребу процесора и оптимизовати Виндовс 10 за играње игара.
1. Лансирање Уредник регистра како је објашњено у Метод 2.
2. Овог пута идите следећом путањом:
ХКЕИ_ЛОЦАЛ_МАЦХИНЕ\СИСТЕМ\ЦуррентЦонтролСет\Цонтрол\СессионМанагер\Мемори Манагемент\ПрефетцхПараметерс
3. У десном окну двапут кликните на ЕнаблеПрефетцхер, као што је приказано.
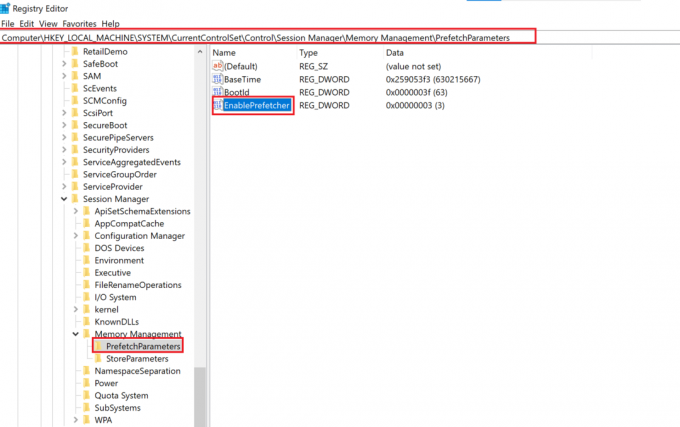
4. Затим промените Подаци о вредности до 0, и кликните У РЕДУ, као што је истакнуто.
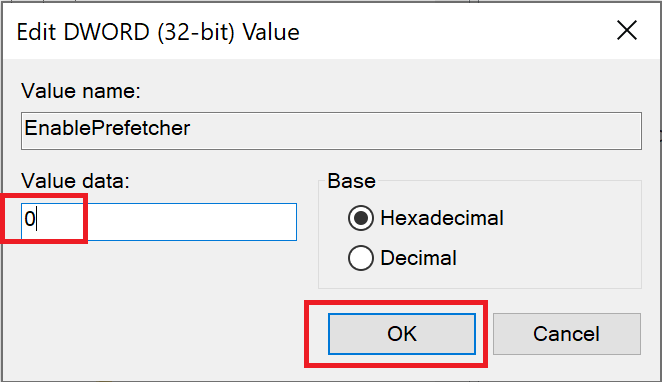
Метод 6: Искључите позадинске услуге
Системске апликације и Виндовс 10 услуге које раде у позадини могу повећати употребу процесора и успорити перформансе игара. Пратите дате кораке да бисте искључили позадинске услуге које ће заузврат оптимизовати Виндовс 10 за игре:
1. Лансирање Подешавања и кликните на Приватност, као што је приказано.

2. Затим кликните на Позадинске апликације.
3. На крају, окрените искључите за опцију под насловом Нека апликације раде у позадини, као што је илустровано у наставку.
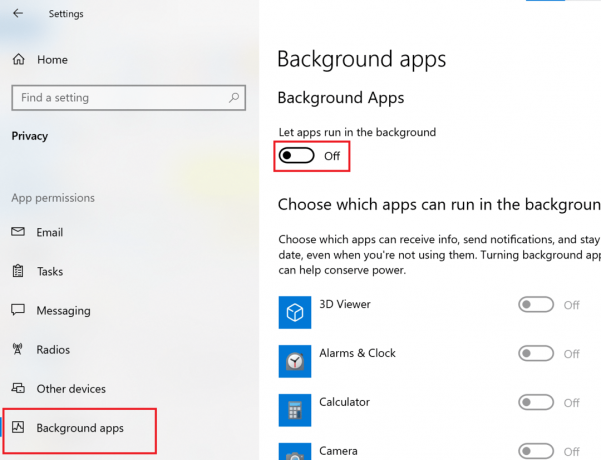
Такође прочитајте:Савет за Виндовс 10: Онемогућите СуперФетцх
Метод 7: Укључите помоћ при фокусирању
Не ометати вас искачућим прозорима и звуцима са обавештењима је саставни део оптимизације вашег система за играње игара. Укључивање Фоцус Ассист-а ће спречити појављивање обавештења када играте и на тај начин повећати ваше шансе за победу у игри.
1. Лансирање Подешавања и кликните на Систем, као што је приказано.

2. Изабери Фоцус Ассист са леве табле.
3. Од опција приказаних у десном окну изаберите Само приоритет.
4А. Отворите везу до Прилагодите своју листу приоритета да изаберете апликације којима ће бити дозвољено да шаљу обавештења.
4Б. Изабери Само аларми ако желите да блокирате сва обавештења осим постављених аларма.
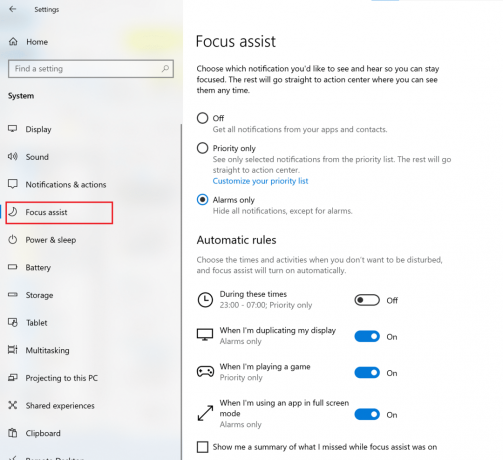
Метод 8: Измените подешавања визуелних ефеката
Графика која је укључена и ради у позадини може утицати на перформансе вашег рачунара. Ево како да оптимизујете Виндовс 10 за играње променом подешавања визуелних ефеката помоћу контролне табле:
1. Тип Напредно у Виндовс траци за претрагу. Кликните на Погледајте напредна подешавања система да бисте га отворили из резултата претраге, као што је приказано.
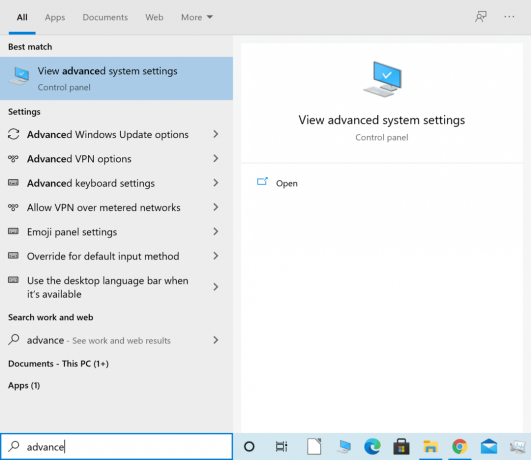
2. У Системска својства прозор, кликните на Подешавања под Перформансе одељак.
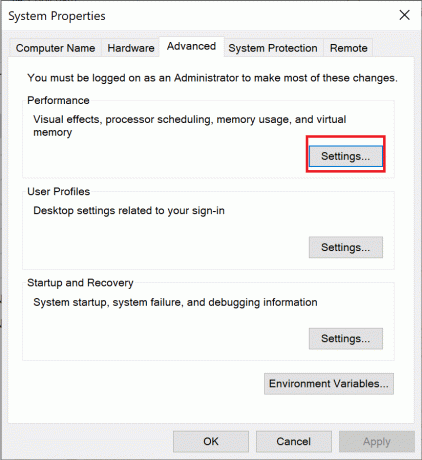
3. У Визуелни ефекти картицу, изаберите трећу опцију под насловом Подесите за најбоље перформансе.
4. На крају, кликните на Применити > У РЕДУ, као што је приказано у наставку.

Метод 9: Промените план напајања батерије
Промена плана напајања батерије на Хигх Перформанце ће оптимизовати трајање батерије и заузврат оптимизовати Виндовс 10 за играње игара.
1. Лансирање Подешавања и кликните на Систем, као и раније.
2. Кликните Снага и спавање са леве табле.
3. Сада, кликните на Додатна подешавања напајања из крајњег десног окна, као што је приказано.
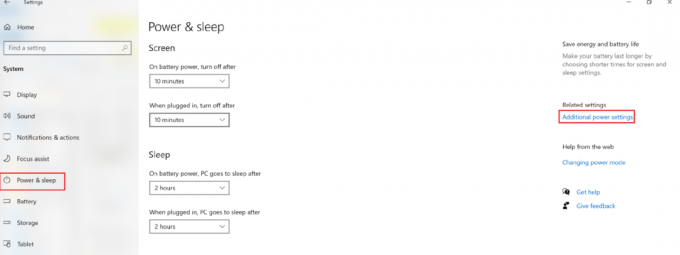
4. У Опције напајања прозор који се сада појави, кликните на Направите план напајања, као што је приказано.

5. Ево, бирај Високих перформанси и кликните Следећи да сачувате промене.
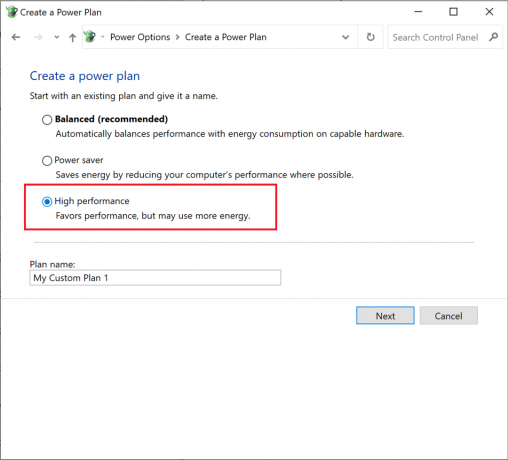
Такође прочитајте:Како омогућити или онемогућити уштеду батерије у оперативном систему Виндовс 10
Метод 10: Онемогућите аутоматско ажурирање Стеам игара (ако је применљиво)
Ако играте игре користећи Стеам, приметили бисте да се Стеам игре аутоматски ажурирају у позадини. Ажурирања у позадини користе простор за складиштење и процесорску снагу вашег рачунара. Да бисте оптимизовали Виндовс 10 за играње игара, блокирајте Стеам да ажурира игре у позадини на следећи начин:
1. Лансирање Стеам. Затим кликните на Стеам у горњем левом углу и изаберите Подешавања.

2. Затим кликните на Преузимања таб.
3. на крају, опозовите избор кутија поред Дозволите преузимања током игре, као што је истакнуто.
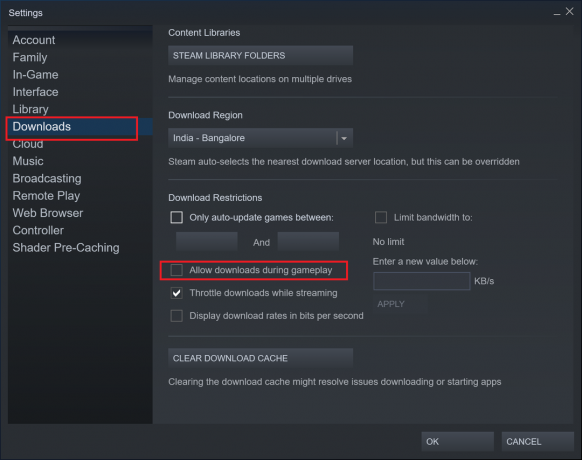
Метод 11: Ажурирајте управљачке програме за ГПУ
Неопходно је да се јединица за графичку обраду ажурира ажурном како би ваше искуство играња било глатко и непрекидно. Застарели ГПУ може довести до кварова и кварова. Да бисте то избегли, урадите према упутствима:
1. Потражите Управљач уређајима у Виндовс претрага бар. Лансирање Менаџер уређаја кликом на њега у резултату претраге.

2. У новом прозору кликните на стрелица надоле поред Адаптери за екран да га прошири.
3. Затим кликните десним тастером миша на вашу графички драјвер. Затим изаберите Ажурирати драјвер, како је приказано испод.

4. На крају, кликните на опцију под насловом Аутоматски тражи драјвере да преузмете и инсталирате најновије графичке драјвере.

Метод 12: Онемогућите прецизност показивача
Прецизност показивача може помоћи при раду са било којим Виндовс програмима или софтвером треће стране. Али, то може утицати на перформансе вашег Виндовс 10 током играња. Пратите дате кораке да бисте онемогућили прецизност показивача и оптимизовали Виндовс 10 за игре и перформансе:
1. Тражити Подешавања миша у Виндовс претрага бар. Затим кликните на њега у резултатима претраге.
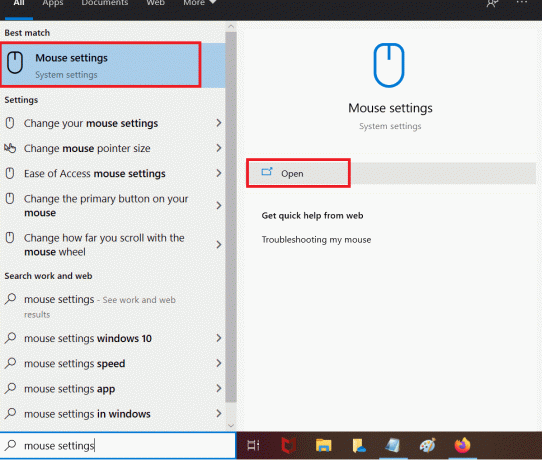
2. Сада, изаберите Додатни мишОпције, као што је доле означено.
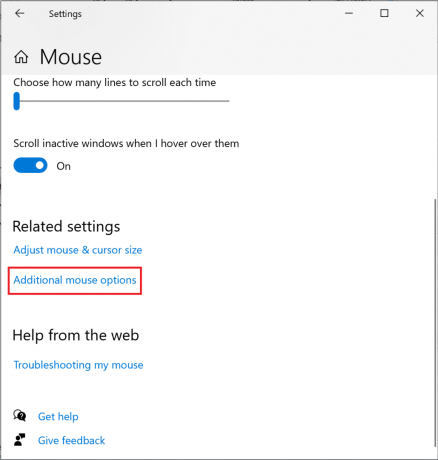
3. У прозору Својства миша пређите на Опције показивача таб.
4. коначно, опозовите избор означена кутија Побољшај прецизност показивача. Затим кликните на Применити > У РЕДУ.
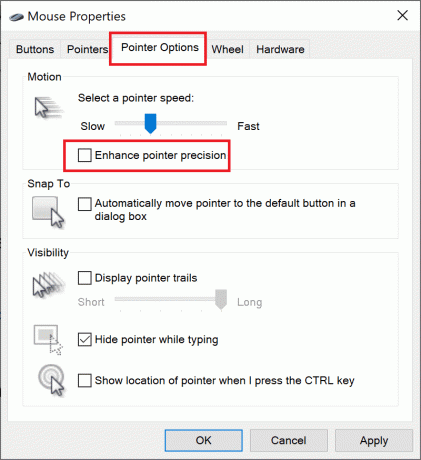
Метод 13: Онемогућите опције приступачности тастатуре
Може бити прилично неугодно када добијете поруку у којој се то каже лепљиви тастери су омогућени док радите на рачунару, а још више када играте игрицу. Ево како да оптимизујете Виндовс 10 за перформансе игара тако што ћете их онемогућити:
1. Лансирање Подешавања и изаберите Лакоћа приступа, као што је приказано.

2. Затим кликните на Тастатура у левом окну.
3. Искључите прекидач за Користите лепљиве тастере, Користите тастере за пребацивање, и Користите тастере за филтер да их све онемогући.

Такође прочитајте:Како искључити глас наратора у оперативном систему Виндовс 10
Метод 14: Користите дискретни ГПУ за игре (ако је применљиво)
У случају да поседујете рачунар са више ГПУ-а, интегрисани ГПУ нуди бољу енергетску ефикасност, док дискретни ГПУ побољшава перформансе графички захтевних и интензивних игара. Можете да изаберете да играте игре са графиком тако што ћете поставити дискретни ГПУ као подразумевани ГПУ за њихово покретање, на следећи начин:
1. Лансирање Подешавања система, као и раније.
2. Затим кликните на Приказ > Подешавања графике, као што је приказано.

3. Из падајућег менија за Изаберите апликацију да бисте подесили подешавања, изаберите Десктоп Апп као што је приказано.

4. Затим кликните на Прегледај опција. Дођите до вашег фасциклу игре.
5. Изаберите .екефајл игре и кликните на Додати.
6. Сада кликните на додата игра у прозору Подешавања, а затим кликните на Опције.
Белешка: Објаснили смо корак за Гоогле Цхроме као пример.

7. Изаберите Високих перформанси од наведених опција. Затим кликните на Сачувати, као што је истакнуто.
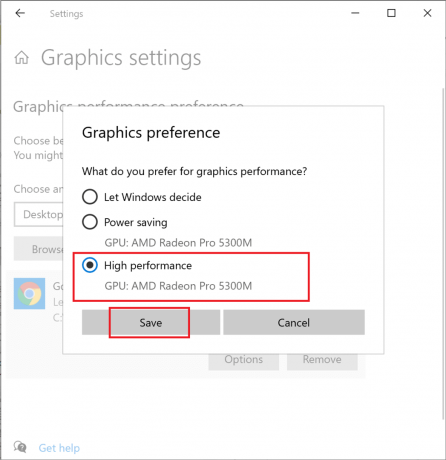
8. Поново покрените рачунар да промене које сте унели ступе на снагу. Овако оптимизујете Виндовс 10 за перформансе.
Метод 15: Подесите подешавања на контролној табли графичке картице (ако је применљиво)
НВИДИА или АМД графичке картице инсталиране на вашем систему имају одговарајуће контролне табле за промену подешавања. Можете да промените ова подешавања да бисте оптимизовали Виндовс 10 за играње игара.
1. Кликните десним тастером миша на ваш десктоп а затим кликните на своју контролна табла графичког драјвера. На пример, НВИДИА контролна табла.

2. У менију подешавања промените следећа подешавања (ако је применљиво):
- Смањити Максималан број унапред приказаних оквира до 1.
- Укључи се Тхреадед Оптимизатион.
- Искључи Вертикална синхронизација.
- Комплет Режим управљања напајањем до максимума, као што је приказано.

Ово не само да ће помоћи у оптимизацији оперативног система Виндовс 10 за играње игара, већ ће такође решити како да оптимизујете Виндовс 10 за проблеме са перформансама.
Метод 16: Инсталирајте ДирецтКс 12
ДирецтКс је апликација која може значајно побољшати ваше искуство играња. То чини тако што нуди ефикасну потрошњу енергије, побољшану графику, мулти-ЦПУ и мулти-ГПУ језгра, заједно са глаткијим брзинама кадрова. Верзије Дирецт Кс 10 и Дирецт Кс 12 су веома омиљене међу играчима широм света. Пратите доле наведене кораке да бисте надоградили верзију ДирецтКс-а инсталирану на вашем рачунару како бисте оптимизовали Виндовс 10 за перформансе:
1. Притисните Виндовс + Р тастери да покренете Трцати оквир за дијалог.
2. Следеће, откуцајте дкдиаг у оквиру за дијалог, а затим кликните на У реду. Дијагностичка алатка ДирецтКс ће се сада отворити.
3. Проверавати верзију ДирецтКс-а као што је приказано у наставку.

4. Ако на рачунару немате инсталиран ДирецтКс 12, преузмите и инсталирајте га одавде.
5. Затим идите на Подешавања > Ажурирање и безбедност, као што је приказано.

6. Кликните на Провери ажурирања и ажурирајте Виндовс ОС да бисте оптимизовали Виндовс 10 за играње игара.
Такође прочитајте:Поправите графичку картицу која није откривена у оперативном систему Виндовс 10
Метод 17: Дефрагментација ХДД-а
Ово је уграђени услужни програм у оперативном систему Виндовс 10 који вам омогућава да дефрагментирате хард диск да бисте ефикасније радили. Дефрагментација помера и реорганизује податке распоређене по вашем чврстом диску на уредан и организован начин. Пратите доле наведене кораке да бисте користили овај услужни програм за оптимизацију оперативног система Виндовс 10 за игре:
1. Тип дефраг у Виндовс претрага бар. Затим кликните на Дефрагментирајте и оптимизујте дискове.

2. Изаберите ХДД (хард диск) за дефрагментацију.
Белешка: Немојте дефрагментирати Солид Стате Дриве (СДД) јер то може смањити његов животни век.
3. Затим кликните на Оптимизира, како је приказано испод.
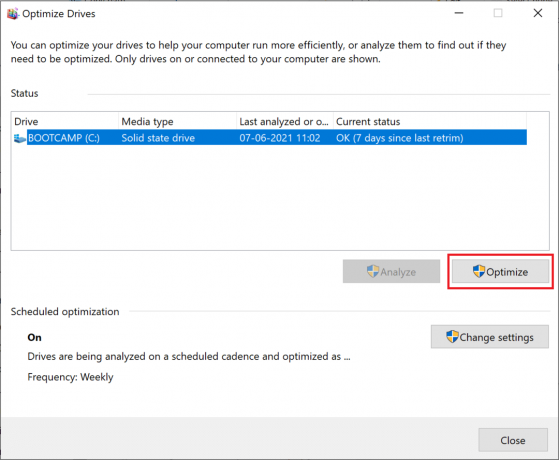
Изабрани ХДД ће бити аутоматски дефрагментиран за побољшане перформансе вашег Виндовс десктопа/лаптоп-а.
Метод 18: Надоградите на ССД
- Чврсти дискови или чврсти дискови имају руку за читање/писање која мора да претражује различите делове диска који се окреће да би приступила подацима, слично плејеру за винил плоче. Ова механичка природа их чини споро и веома крхко. Ако се лаптоп са ХДД-ом испусти, веће су шансе за губитак података јер би удар могао пореметити покретне дискове.
- ССД дискови или ССД дискови, с друге стране, су отпоран на удар. Солид Стате дискови су много погоднији за рачунаре који се користе за тешке и интензивне игре. Они су такође брже јер се подаци чувају на чиповима флеш меморије који су много доступнији. Су немеханички и троше мању снагу, чиме се штеди век батерије вашег лаптопа.
Стога, ако тражите сигуран начин да побољшате перформансе вашег Виндовс 10 лаптопа, размислите о куповини и надоградњи свог лаптопа са ХДД на ССД.
Белешка: Погледајте наш водич да бисте сазнали разлику између Мац Фусион Дриве вс ССД вс Хард Дриве.
Препоручено:
- 14 начина да смањите пинг и побољшате онлајн игре
- Поправите софтвер Логитецх Гаминг који се не отвара
- Поправи грешку Фаллоут 3 Ординал 43 Нот Фоунд
- Исправите грешку у Минецрафт-у није успело уписивање језгра
Надамо се да је овај водич био од помоћи и да сте били у могућности оптимизујте Виндовс 10 за играње игара и перформансе. Јавите нам који је метод за вас био најбољи. Ако имате било каквих питања или сугестија у вези са овим чланком, слободно их оставите у одељку за коментаре.



