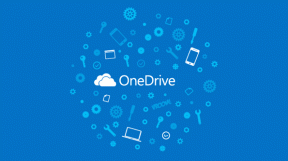13 најбољих ОнеНоте пречица на тастатури за побољшање продуктивности
Мисцелланеа / / November 29, 2021
МицрософтОнеНоте постоји већ неколико деценија. Међутим, Мицрософт је у последњих неколико година нудио две верзије — Оффице 365 и УВА — своје популарне услуге писања белешки. Тхе Оффице 365 верзија ради исто као и претходне верзије, а УВА (Универсал Виндовс Апп) клијент је доступан у Мицрософт Сторе-у.

ОнеНоте је био потпуно бесплатан за коришћење за разлику од других апликација из Мицрософт Оффице пакета. У недавном гурању изворних Виндовс апликација, компанија је угасила десктоп верзију ОнеНоте-а и сада се фокусира на УВА верзију.
Мицрософт полако додаје ОнеНоте десктоп функције свом УВА колеги. Иако су урадили прилично добар посао, компанија још увек није пренела све пречице на тастатури у нову апликацију.
Сада то не значи да смо без могућности. Услуга нуди неке убедљиве пречице на тастатури. У овом посту ћу покрити главне основне пречице за ОнеНоте на Виндовс и мацОС платформама.
Преузмите ОнеНоте за Виндовс
Преузмите ОнеНоте за мацОС
Пре него што пређем на чланак, дозволите ми да појасним да нећу говорити о уобичајеном
пречице овде. Уобичајени као што су Копирај (Цтрл+Ц), Налепи (Цтрл+В), Поништи, Понови, изаберите све су универзални и вероватно га користите на овај или онај начин. Уместо тога, провест ћу вас кроз најважније оне које вам помажу да завршите посао.Белешка: За кориснике Мац-а, дугме Цомманд ради слично функцији Цтрл на Виндовс-у. Дакле, када помињем тастер Цтрл на Виндовс-у, исти трик се односи на мацОС са тастером Цомманд.
Такође на Гуидинг Тецх
1. Додајте Буллет Поинтс/нумерисану листу
Као и код многих апликација за прављење белешки, ОнеНоте подржава додавање тачака или шеме нумерисања у белешку. Можете користити Цтрл +. пречица на Виндовс-у или Цомманд +. на мацОС-у за тачке или се одлучите за Цтрл + / и Цомманд + / за додавање бројева. Такође можете ићи са разним облицима и бројевима са листе. Међутим, не подржавају их ниједне пречице на тастатури.

2. Изаберите Наслов странице
Дођу тренуци када желите брзо да промените наслов странице. Можете да користите пречицу Цтрл + Схифт + Т или пречицу Цомманд + Схифт + Т на мацОС-у да бисте изабрали наслов странице.

3. Уметни хипервезу
ОнеНоте пружа опцију када желите да додате хипервезу одређеној речи, само изаберите реч и притисните пречицу Цтрл + К или Цомманд + К за мацОС пречицу да бисте довршили радњу.

4. Истакните речи
У дугачкој белешци, можда бисте желели да истакнете одређене речи како бисте их истакли у гомили. Уз ОнеНоте, можете лако да истакнете одређену реченицу или речи брзом пречицом Цтрл + Схифт + Х и пречицом Цомманд + Схифт + Х на Мац рачунару.

Такође на Гуидинг Тецх
5. Унесите датум и време
Ако радите на дугој белешци током одређеног периода, можда ћете желети да додате датум и време недавним изменама. Само притисните пречицу Алт + Схифт + Ф или Схифт + Цомманд + Д на Мац-у.

6. Прикажи/сакриј линије лењира
Као што име сугерише, ОнеНоте подржава линије лењира кроз белешке. Само притисните Цтрл + Схифт + Р на Виндовс-у да бисте додали или уклонили линије лењира са странице.

7. Додајте нову подстраницу испод тренутне странице
ОнеНоте подржава додавање подстранице на одређену страницу у датом одељку. Корисно је у дугим пројектима. Притисните Цтрл + Схифт + Алт + Н пречицу и спремни сте за нову подстраницу.

8. Отворите други ОнеНоте прозор
Рад на више ОнеНоте страница може постати досадан након неког времена. Срећом, ОнеНоте подржава отварање новог прозора за додавање садржаја. Притисните пречицу Цтрл + М да бисте покренули акцију.

9. Направите нову бележницу и одељак
Као што можда већ знате, ОнеНоте подржава додавање нових бележница и одељка у њега. Сада, наравно, можете одабрати икону „+“, али још боље можете користити Цтрл + Т или Цомманд + Т пречицу да додате нови одељак. Такође можете да креирате нову бележницу користећи Цонтрол + Цомманд + Н пречицу на Мац-у.

Такође можете додати нову страницу у одељак брзим притиском на Цтрл + Н или Цомманд + Н.
10. Премести тренутну белешку у нови одељак
Ово је стандардно у апликацијама за прављење белешки. Странице се могу брзо преместити у нови одељак користећи пречицу Цтрл + Алт + М или Цомманд + Схифт + М на мацОС-у.

Такође на Гуидинг Тецх
11. Додајте колоне у табелу
ОнеНоте подржава додавање табела на странице. Након неког времена, можда ћете желети да додате колоне у табелу. На Виндовс-у само притисните Цтрл + Алт + Р (за додавање колоне десно) и Цтрл + Алт + Е (за додавање колоне лево). На мацОС-у морате да притиснете Цонтрол + Цомманд + Л (додавање нове колоне лево) и Цонтрол + Цомманд + Р (за додавање нове колоне десно).

12. Додај ознаке
Овај је спас. Редовно их користим. Додавање ознака је најбољи начин да погледате оно што је важно или шта треба истакнути. Такође, оне су најлакше за памћење.
За прозоре можете користити Цтрл + 1 (Обавезе), Цтрл + 2 (Важно), Цтрл + 3 (питање), Цтрл + 4 (Запамти), Цтрл + 5 (Дефиниција) и Цтрл + 0 (Уклони све ознаке).

мацОС захтева пречице на тастатури Цомманд + 1 (Обавезе), Цомманд + 2 (Важно), Цомманд + 3 (питање), Цомманд + 4 (Запамти) и Цомманд + 5 (Дефиниција).
13. Претражите белешке
ОнеНоте нуди моћну функцију претраживања у апликацији. Притисните Цтрл + Е или Цомманд + Е да бисте брзо претражили белешке.

Користите ОнеНоте као професионалац
Горња листа показује да ОнеНоте подржава многе пречице на Виндовс-у и мацОС-у. Листа је још очигледнија на Виндовс-у с обзиром да је то Мицрософт производ. Сигуран сам да када запамтите већину ових пречица, апликација за бележење ће бити лака за коришћење и навигацију.
Следеће: ВхатсАпп за веб такође долази са неколико опција тастатуре. Прочитајте пост испод да бисте сазнали више о њима.