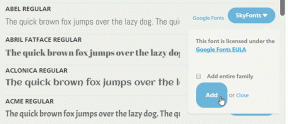3 начина за брисање датотека које штити ТрустедИнсталлер
Мисцелланеа / / November 28, 2021
Како избрисати датотеке заштићене ТрустедИнсталлер-ом у оперативном систему Виндовс 10: ТрустедИнсталлер је процес Виндовс Модулес Инсталлер који поседује много системских датотека, фасцикли и других програма. Да, ТрустедИнсталлер је кориснички налог који користи услуга Виндовс Модулес Инсталлер да поседује контролу над овим заштићеним системским датотекама и фасциклама. И да, чак и ако сте администратор, они нису у вашем власништву и не можете ни на који начин да мењате ове датотеке.
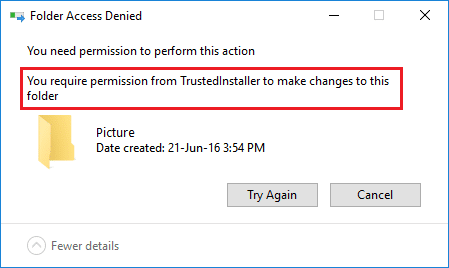
Ако покушате да преименујете, избришете, уредите ове датотеке или фасцикле које су у власништву ТрустедИнсталлер-а, добићете поруку о грешци говорећи „Немате дозволу да извршите ову радњу“ и „Потребна вам је дозвола од ТрустедИнсталлер-а да унесете измене у ову датотеку или фасцикла”.
Па, не брините да бисте избрисали датотеке заштићене ТрустедИнсталлер-ом у оперативном систему Виндовс 10, прво морате преузети власништво над датотеком или фасциклом коју покушавате да избришете. Када добијете власништво, можете дати потпуну контролу или дозволу свом корисничком налогу.
Садржај
- Могу ли да избришем кориснички налог ТрустедИнсталлер из власништва над датотеком?
- 3 начина за брисање датотека које штити ТрустедИнсталлер у оперативном систему Виндовс 10
- Метод 1: Ручно преузмите власништво над датотекама или фасциклама у оперативном систему Виндовс 10
- Метод 2: Преузмите власништво над датотекама/фолдерима у оперативном систему Виндовс 10 користећи Регистри
- Метод 3: Користите апликацију треће стране да промените власништво над датотеком или фасциклом
Могу ли да избришем кориснички налог ТрустедИнсталлер из власништва над датотеком?
Укратко, да, можете и важно је да не, јер је кориснички налог ТрустедИнсталлер креиран да заштити системске датотеке и фасцикле, на пример, ако вирус или злонамерни софтвер нападну ваш рачунар, они неће моћи да мењају системске датотеке или фасцикле јер су ове датотеке и фасцикле заштићене ТрустедИнсталлер. А ако и даље покушате да избришете кориснички налог ТрустедИнсталлер из власништва над датотеком, добићете поруку о грешци која каже:
Не можете да уклоните ТрустедИнсталлер јер овај објекат наслеђује дозволе од свог родитеља. Да бисте уклонили ТрустедИнсталлер, морате спречити да овај објекат наследи дозволе. Искључите опцију за наслеђивање дозвола, а затим покушајте поново.
Колико год звучало лако, али процес преузимања власништва над датотеком је мало дужи, али не брините, зато смо ми овде. У овом чланку ћу вас провести кроз водич корак по корак о томе како избрисати датотеке заштићене од стране ТрустедИнсталлер у оперативном систему Виндовс 10 преузимањем власништва над датотеком или фасциклом ТрустедИнсталлер.
3 начина за брисање датотека које штити ТрустедИнсталлер у оперативном систему Виндовс 10
Обавезно креирајте тачку враћања за случај да нешто крене наопако.
Метод 1: Ручно Преузмите власништво над датотекама или фасциклама у оперативном систему Виндовс 10
1.Отворите датотеку или фасциклу за коју желите да вратите власништво ТрустедИнсталлер.
2.Кликните десним тастером миша на одређену датотеку или фасциклу и изаберите Својства.

3.Пребаците се на Сигурносна картица затим кликните на Дугме Напредно.

4.Ово ће отворити прозор Напредне безбедносне поставке где можете видети да је ТрустедИнсталлер има пуну контролу на овој одређеној датотеци или фасцикли.

5. Сада поред имена власника (које је ТрустедИнсталлер) кликните на Промена.
6.Ово ће отворити Изаберите прозор корисника или групе, одакле поново кликните на Дугме Напредно на дну.

7. Отвориће се нови прозор, кликните на „Финд Нов” дугме.
8. Видећете све корисничке налоге наведене у „Резултати претраге:” одељак, изаберите кориснички налог са ове листе да бисте направили новог власника датотеке или фасцикле и кликните на ОК.

9. Поново кликните на ОК у прозору Селецт Усер ор Гроуп.

10. Сада ћете бити у прозору Напредне безбедносне поставке, овде квачица “Замени власника на подконтејнерима и објекту” ако треба да избришете више од једне датотеке у фасцикли.

11. Кликните на Примени, а затим на ОК.
12. Из прозора са својствима фасцикле или датотеке, поново кликните на Дугме Напредно под Сигурносна картица.

13. Без клика на Додај дугме да отворите прозор за унос дозвола, а затим кликните на „Изаберите директора" линк.


14. Поново кликните Дугме Напредно затим кликните на Финд Нов.
15.Изаберите кориснички налог који сте изабрали у кораку 8 и кликните на ОК.

16. Поново ћете бити одведени у прозор Пермиссионс Ентри, одакле вам је потребно означите сва поља под "Основне дозволе“.

17.Такође, квачица “Примените ове дозволе само на објекте и/или контејнере унутар овог контејнера” и кликните на ОК.
18. Добићете безбедносно упозорење, кликните Да за наставак.
19. Кликните на Примени, затим на ОК, и поново кликните на ОК у прозору са својствима датотеке/фасцикле.
20.Успешно сте променио власништво над датотеком или фасциклом, сада можете лако да измените, уредите, преименујете или избришете ту датотеку или фасциклу.
Сада можете лако избришите датотеке заштићене ТрустедИнсталлер-ом у оперативном систему Виндовс 10 користећи горњу методу, али ако не желите да пролазите кроз овај дуготрајан процес, можете користити и метод у наставку да додате опцију „Преузми власништво“ у контекстни мени десним кликом и лако преузме власништво над било којом датотеком или фасциклом у Виндовс-у 10.
Метод 2: Преузмите власништво над датотекама/фолдерима у оперативном систему Виндовс 10 користећи Регистри
1.Отворите датотеку Нотепад, а затим копирајте и налепите следећи код у датотеку бележнице:
Виндовс уређивач регистра, верзија 5.00 [-ХКЕИ_ЦЛАССЕС_РООТ\*\схелл\рунас] [ХКЕИ_ЦЛАССЕС_РООТ\*\схелл\рунас] @="Преузми власништво" "ХасЛУАСхиелд"="" "НоВоркингДирецтори"="" "Позиција"="средња" [ХКЕИ_ЦЛАССЕС_РООТ\*\схелл\рунас\цомманд] @="цмд.еке /ц такеовн /ф \"%1\" && ицацлс \"%1\" /грант администратори: Ф /ц /л & паусе" "ИсолатедЦомманд"="цмд.еке /ц такеовн /ф \"%1\" && ицацлс \"%1\" /грант администраторима: Ф /ц /л & паусе" [-ХКЕИ_ЦЛАССЕС_РООТ\Дирецтори\схелл\рунас] [ ХКЕИ_ЦЛАССЕС_РООТ\Дирецтори\схелл\рунас] @="Преузми власништво" "ХасЛУАСхиелд"="" "НоВоркингДирецтори"="" "Позиција"="средња" [ХКЕИ_ЦЛАССЕС_РООТ\Дирецтори\схелл\рунас\цомманд] @="цмд.еке /ц такеовн /ф \"%1\" /р /д и && ицацлс \"%1\" /грант администратори: Ф /т /ц /л /к & паусе" "ИсолатедЦомманд"="цмд.еке /ц такеовн /ф \"%1\" /р /ди && ицацлс \"%1\" /грант администратори: Ф /т /ц /л /к & паусе" [-ХКЕИ_ЦЛАССЕС_РООТ \дллфиле\схелл\рунас] [ХКЕИ_ЦЛАССЕС_РООТ\дллфиле\схелл\рунас] @="Преузми власништво" "ХасЛУАСхиелд"="" "НоВоркингДирецтори"="" "Позиција"="средња" [ХКЕИ_ЦЛАССЕС_РООТ\дллфиле\схелл\рунас\цомманд] @="цмд.еке /ц такеовн /ф \"%1\" && ицацлс \"%1\" /грант администратори: Ф /ц /л & паусе" "ИсолатедЦомманд"="цмд.еке /ц такеовн /ф \"%1\" && ицацлс \"%1\" /грант администраторима: Ф /ц /л & паусе" [-ХКЕИ_ЦЛАССЕС_РООТ\Дриве\схелл\рунас] [ ХКЕИ_ЦЛАССЕС_РООТ\Дриве\схелл\рунас] @="Преузми власништво" "ХасЛУАСхиелд"="" "НоВоркингДирецтори"="" "Позиција"="средња" [ХКЕИ_ЦЛАССЕС_РООТ\Дриве\схелл\рунас\цомманд] @="цмд.еке /ц такеовн /ф \"%1\" /р /д и && ицацлс \"%1\" /грант администратори: Ф /т /ц /л /к & паусе" "ИсолатедЦомманд"="цмд.еке /ц такеовн /ф \"%1\" /р /ди && ицацлс \"%1\" /грант администратори: Ф /т /ц /л /к & паусе" [-ХКЕИ_ЦЛАССЕС_РООТ \екефиле\схелл\рунас] [ХКЕИ_ЦЛАССЕС_РООТ\екефиле\схелл\рунас] "ХасЛУАСхиелд"="" [ХКЕИ_ЦЛАССЕС_РООТ\екефиле\схелл\рунас\цомманд] @="\"%1\" %*" "ИсолатедЦомманд"="\"%1\" %*"
2. Из менија Нотепад кликните на Филе, а затим изаберите Сачувај као.

3. Из падајућег менија Сачувај као тип изаберите „Све датотеке (*.*)”, а затим откуцајте име датотеке које може бити шта год желите, али обавезно додајте .рег на крају (нпр. такеовнерсхип.рег) јер је ово проширење веома важно.
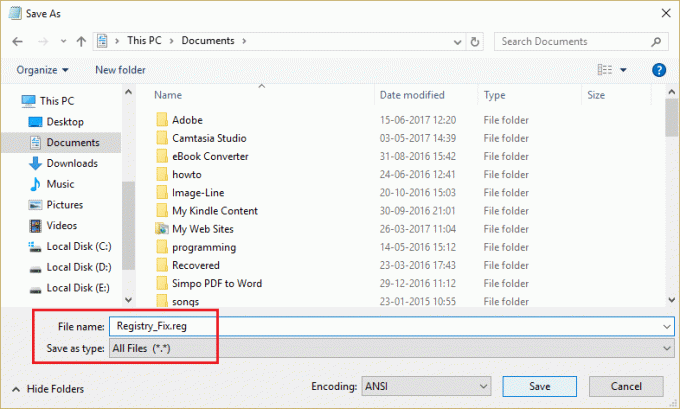
4. Идите до места где желите да сачувате датотеку, по могућности на радној површини и кликните на Дугме Сачувај.
5. Сада кликните десним тастером миша на горњу датотеку (Регистри_Фик.рег) и изаберите Инсталирај из контекстног менија.
Белешка: Биће вам потребан администраторски налог да бисте инсталирали скрипту у датотеке Виндовс регистратора.
6.Кликните да да додате горњи код у Виндовс регистар.
7. Када се горња скрипта успешно инсталира, лако можете преузети власништво над било којом датотеком или фасциклом коју желите једноставним кликом десним тастером миша на њу, а затим изаберите „Преузму власништво” из контекстног менија.

8. Међутим, можете да деинсталирате горњу скрипту кад год желите тако што ћете поново пратити кораке од 1 до 4, али овог пута користите следећи код:
Виндовс уређивач регистра, верзија 5.00 [-ХКЕИ_ЦЛАССЕС_РООТ\*\схелл\рунас] [-ХКЕИ_ЦЛАССЕС_РООТ\Дирецтори\схелл\рунас] [-ХКЕИ_ЦЛАССЕС_РООТ\дллфиле\схелл\рунас] [-ХКЕИ_ЦЛАССЕС_РООТ\Дриве\схелл\рунас] [-ХКЕИ_ЦЛАССЕС_РООТ\екефиле\схелл\рунас] [ХКЕИ_ЦЛАССЕС_РООТ\екефиле\схелл\рунас] "ХасЛУАСхиелд"="" [ХКЕИ_ЦЛАССЕС_РООТ\екефиле\схелл\рунас\цомманд] @="\"%1\" %*" "ИсолатедЦомманд"="\"%1\" %*"
9. И сачувајте датотеку са именом Унинсталловнерсхип.рег.
10. Ако желите да уклоните „Преузму власништво” затим из контекстног менија двапут кликните на Унинсталловнерсхип.рег датотеку и кликните на да наставиће се.
Метод 3: Користите апликацију треће стране да промените власништво над датотеком или фасциклом
Уз помоћ Преузмите апликацију за власништво, лако бисте могли да преузмете власништво над било којом датотеком или фасциклом коју желите, а затим избришете датотеке заштићене ТрустедИнсталлер-ом. Апликација ради исто као и горњи метод, али само треба да инсталирате софтвер уместо да сами ручно правите скрипту.
Само инсталирајте апликацију Таке Овнерсхип и она ће додати „Преузму власништво” у контекстуалном менију оперативног система Виндовс 10 десним кликом.
Препоручено:
- Апликација Фик је блокирала приступ графичком хардверу
- Исправите грешку која вам је потребна за извођење ове радње
- Како да креирате Виндовс 10 налог користећи Гмаил
- Поправите да Мицрософт Едге не ради у оперативном систему Виндовс 10
Надам се да су вам горњи кораци могли помоћи Избришите датотеке које штити ТрустедИнсталлер у оперативном систему Виндовс 10 али ако и даље имате питања у вези са овим водичем или услугом ТрустедИнсталлер, слободно их поставите у одељку за коментаре.