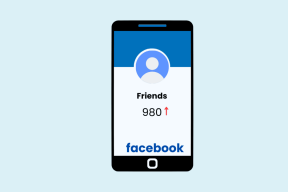Како слободно премештати слике у Ворду без ограничења
Мисцелланеа / / November 29, 2021
Мицрософт Ворд је дуго био подразумевани шампион света за уређивање докумената, тј Дошли су Гоогле документи. Али и Гоогле је тражио инспирацију у Ворд-у када је покушавао да смисли интерфејс. Један проблем са којим се корисници непрестано суочавају са Ворд-ом је немогућност да се померају, прилагођавају слике и правилно постављају у Ворд.

Реч често добија далеко мање признања него што заслужује. Иако Мицрософт то није олакшао постављајте и померајте слике унутар Ворд-а, нуди начине за то. Једини проблем је пронаћи прави алат за посао. Ове опције нису толико очигледне и може бити тешко видети ако не знате где да тражите.
Ту улазимо. Показаћу вам како можете да поставите слике у Ворд без потребе да псујете Мицрософт док чупате косу или гризете нокте!
Почнимо.
1. Подеси исправно
Пре него што почнете да додајете слике, мораћете да конфигуришете Ворд да се лепо игра са сликама. Постоје два подешавања која вам олакшавају додавање слика које не делују и изгледају као текст јер нису. У идеалном случају, требало би да можете да га превучете где год желите у Ворд-у.

Ворд долази са тачкама сидрења које подразумевано нису видљиве. Да бисте учинили тачке сидришта видљивим, отворите Ворд и кликните на дугме Датотека. Затим кликните на Опције на дну екрана на бочној траци.

У оквиру Дисплаи, видећете опцију сидра објеката која треба да буде укључена. Сада ћете видети симбол сидра кад год убаците слику.

Још једна ствар коју треба да урадите је да промените начин на који Ворд поставља слику након што је додате. Унутар опција Ворд-а изнад, постоји још једна картица која се зове Напредно. У оквиру Исеци, копирај и налепи, наћи ћете опцију Уметање слика. Промените га у Квадрат.

Не заборавите да кликнете на ОК сваки пут када промените поставку. То ће рећи Ворд-у да престане да третира слике као текст, већ као слике.
2. Додајте их исправно
Почнимо са додавањем слике сада. Можете или превући и отпустити слику директно са чврстог диска или користити функцију Инсерт. Да бисте урадили нешто касније, кликните на Убаци и изаберите Слике да бисте покренули искачући прозор.

Идите до фасцикле у којој сте сачували фотографију и двапут кликните на њу да бисте је додали у Ворд.
Ворд ће сада третирати слику као објекат уместо текста и видећете како се текст сада креће око слике.

Ево како би Ворд поступао са сликом да нисте извршили горе наведене промене.

Сада можете да превлачите и померате слику где год желите у Ворд-у, а текст ће се прилагодити и умотати око њега. Такође ћете приметити да се на левој страни појављује симбол сидра. Овај симбол сидра означава локацију (тачније параграф) која се повезује са сликом. Ово је више визуелни знак за почетнике и може се уклонити променом подешавања у кораку 1.

3. Правилно форматирајте
Чешће него не, када уметнете слику, она се на крају појави негде другде. Приметићете да је превлачење слика по Ворд документу сада много лакше, али још увек није савршено. Овде се појављују опције распореда.
Само кликните једном на слику коју желите да форматирате да бисте открили дугмад за промену величине и покретна дугмад око слике. На картици Лаиоут пронаћи ћете опцију Положај. Кликните на њега да бисте пронашли више опција распореда на дну.

Разлика је у томе што можете бити прецизнији у погледу распореда и позиционирања слике, а не да бирате из гомиле унапред подешених поставки.
Постоје три картице. Први је Положај где је слика постављена на апсолутну позицију десно од колоне хоризонтално, а испод пасуса вертикално.

Подразумевано, Ворд документи су унапред подешени да буду једна колона, али горња идеја и подешавања ће функционисати и са распоредом две или више колона.
Друга картица је Тект Враппинг коју можете користити да поставите слику иза текста или предње стране и одредите да ли је текст премотан са стране или само лево/десно.

Последња картица, Величина, омогућиће вам да промените величину слике како бисте је могли уклопити у областима којима би иначе било тешко манипулисати. Иако можете да користите и ручке за промену величине и угла које смо видели изнад, ова картица ће омогућити закључавање односа ширине и висине и задржати га у односу на оригиналну величину слике.

У овом тренутку, предлажем да се поиграте са свим различитим опцијама распореда да бисте боље разумели како функционишу. Иако се такође може користити опција промене величине и угла која се појављује након одабира слике, опције форматирања распореда ће вам омогућити да будете прецизнији са својим улазним вредностима.
Вордс Маттер
Ворд је леп уређивач докумената, и иако није најбољи програм за обраду текста на свету, ипак обавља посао. Такође долази унапред инсталиран са свим Виндовс машинама. Учење да радите са њим ће вам помоћи да завршите ствари.
Следеће: Да ли желите да научите како да уклоните позадину слике користећи МС Ворд? Кликните на везу испод да бисте сазнали како то можете да урадите без употребе напредног уређивача слика.