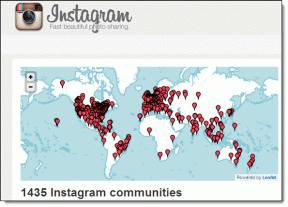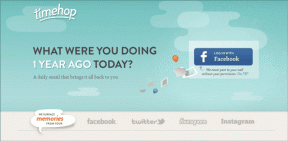Како да решите да се напомене не померају са сликама у Мицрософт ОнеНоте-у
Мисцелланеа / / November 29, 2021
Мицрософт ОнеНоте је једна од најбољих апликација за прављење белешки и то из свих правих разлога. И иако је препуна корисне карактеристике, веома му недостаје једна важна — могућност да се коментарише сликама. Сачекајте, можете да коментаришете слике у ОнеНоте-у. Да, али у тренутку када померите слику, напомене остају на месту и не крећу се са сликом како би требало.

ОнеНоте има очигледан проблем где се напомене додају као преклапање. Они нису део саме сликовне датотеке. Дакле, када померите слику, напомене се не померају, што доводи до неколико подешавања и досадног искуства вођења белешки.
Ево неколико решења да поправите тај проблем док Мицрософт не објави одговарајућу исправку.
1. Користите проширење: Сјајан снимак екрана
Зашто не бисте означили слику пре него што је сачувате у ОнеНоте? Авесоме Сцреенсхот је бесплатно проширење за снимке екрана за све Прегледачи засновани на Цхромиум-у. То значи да ће радити на Цхроме-у, Едге-у и Браве-у. Можете да исечете целу веб страницу, само видљиву област странице, направите померајуће снимке екрана или сачувате слике са само неколико кликова.

Након што направите снимак екрана, видећете многе опције за напомене на згодној траци са алаткама.

Можете да исечете слику, додате стрелице и текст, замутите осетљиве делове, истакнете важне области, додате емотиконе и неколико других облика, додате бројеве за представљање корака и још много тога. Постоји и опција да направите видео снимак онога што се дешава на екрану.

Постоји подршка за неколико одабраних услуга складиштења у облаку, али ОнеДриве није једна од њих. За сада можете да сачувате слику или веб страницу као ПДФ датотеку или слику на радној површини или да је одштампате. Затим га можете лако сачувати у ОнеНоте. Желите да унесете промене? Сјајан снимак екрана ради и са локалним сликама, а можете и да направите снимак екрана радне површине.
Сјајан снимак екрана је бесплатан за коришћење, али за повезивање са апликацијама у облаку као што су Слацк и Дропбок потребна је претплата.
Преузмите сјајно проширење за снимак екрана
2. Сачувајте слику у новој белешци и белешку
Зашто морате да померате слику након што сте је означили у ОнеНоте-у? Вероватно зато што желите да преуредите други текст или елементе унутар контејнера. Ту ситуацију можете потпуно избећи тако што ћете слику сачувати у посебној белешци и повезати је са оригиналном.

Кликните десним тастером миша на белешку која садржи слику са коментарима и изаберите Копирај везу на страницу. Изаберите текст који желите да повежете и притисните Цтрл+К (Цомманд+К на Мац-у) да бисте налепили везу.

Више не морате да померате слику и да забрљате напомене. Иако то није идеално решење и друге апликације за бележење као што је Еверноте то много боље носе, ипак може да функционише. Нарочито ако имате а подешавање двоструког монитора.

3. Сачувајте слику у истој белешци и белешкама
Потребно је само секунда да кликнете на везу до ове нове белешке која садржи слику са коментарима у ОнеНоте-у. Али визуелни и креативни људи то неће ценити. Желе да виде слику и остатак истраживачког материјала на истом екрану, а по могућности у исто време.
Можете да убаците слику у исту белешку, али на позицију или локацију где нећете морати да је померате касније; пожељно у углу или на дну или врху белешке. То ће захтевати одређено планирање. Затим се можете повезати са контејнером у којем се налази слика. То је једна од многих ствари које волим код ОнеНоте-а. Можете да куцате или убацујете ствари где год желите, тренутно креирајући контејнер по коме можете да се крећете или да се повежете на њега из исте или различите белешке.

Убацио сам слику са леве стране са релевантним текстом на десној страни. Сада могу да коментаришем слику и повежем се са њом. Само кликните десним тастером миша на контејнер са сликом са коментарима и изаберите опцију Копирај везу до параграфа.
4. Касније преместите слику са коментарима у ОнеНоте
Рецимо да сте означили слику и да је она безбедно ускладиштена унутар белешке у ОнеНоте-у. Из неког разлога, морате да преместите ту слику, али не можете осим ако су напомене додате пре него што сте додали слику у белешку. Као што смо вам показали у тачки 1 изнад. Ако су напомене додате помоћу ОнеНоте алата, оне се не би померале са сликом.

Један од начина да се реши овај проблем је да направите снимак екрана слике са напоменама на њему и сачувајте га на радној површини. То можете учинити помоћу екстензије Авесоме Сцреенсхот или било које друге апликације. Избришите стару слику, а затим поново додајте нову где год желите након што извршите промене.
Један проблем, ОнеНоте
Белешка је једини проблем који имам са ОнеНоте-ом. Све остало ради сасвим добро. Препоручио бих да користите Авесоме Сцреенсхот или неки други алат за означавање слика. Немојте брисати оригиналну слику након што је додате у ОнеНоте. Сачувајте га у фасцикли под називом ОнеНоте напомене. На тај начин, у случају да морате да унесете даље измене у слику, то можете да урадите на оригиналној слици и да је замените у ОнеНоте-у уместо да користите ОнеНоте алатку за белешке.
Мицрософт ивица користили су да нуде уграђени алат за означавање унутар свог претраживача, али више не. Надам се да ће га Мицрософт додати свом новом Едге Цхромиум претраживачу. ОнеНоте такође нуди своје Екстензија за прегледач Веб Цлиппер, али њиме можете да истакнете само текст. Нема начина да истакнете или означите слике.
За сада имате горе наведене опције за означавање слика у ОнеНоте-у.
Следеће: Ако нисте задовољни ОнеНоте-ом или имате тенденцију да радите са сликама и напоменама, испробајте Еверноте. Ево детаљног поређења између ОнеНоте-а и Еверноте-а.