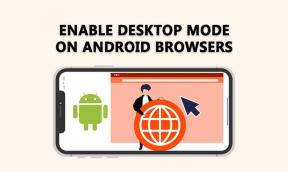10 најбољих поправки за иЦлоуд Дриве који се не синхронизује на проблем са Виндовс 10
Мисцелланеа / / November 29, 2021
иЦлоуд за Виндовс оставља много да се пожели. Буди то поруке о грешци током инсталације или твој фотографије не могу да се преузму локално — у једном или другом тренутку наићи ћете на прилично главобоље. Исто важи и за његову интегрисану услугу синхронизације датотека — иЦлоуд Дриве.

За почетак, иЦлоуд Дриве није најбоља услуга складиштења датотека у облаку на Виндовс-у — спор је, незграпан и може потрајати да се отпреме или преузимају датотеке. Такође, суочићете се са случајевима када не успе у свом послу.
Ако наиђете на озбиљне проблеме са синхронизацијом са иЦлоуд Дриве-ом, ево неколико савета који вам могу помоћи. Покушајте да прођете кроз сваку исправку следећим редоследом и највероватније би ускоро требало да покренете иЦлоуд Дриве.
1. Омогућите иЦлоуд Дриве
Прва ствар коју морате да урадите је да се уверите да је иЦлоуд Дриве покренут и да ради на вашем рачунару – што је веома важно ако сте управо први пут инсталирали иЦлоуд за Виндовс.
Почните тако што ћете кликнути на икону иЦлоуд на системској палети, а затим кликнути на Опен иЦлоуд Сеттингс. У иЦлоуд апликацији која се појави, уверите се да је потврђен избор у пољу поред иЦлоуд Дриве.

Ако није, проверите га, а затим кликните на Примени. То би требало да активира иЦлоуд Дриве на вашем рачунару. Да бисте приступили својим датотекама, кликните на икону иЦлоуд на системској палети, а затим кликните на Опен иЦлоуд Дриве.
2. Проверите статус иЦлоуд-а
Уверите се да иЦлоуд Дриве тренутно није искључен због проблема са Аппле серверима.
Да то уради, посетите Аппле-ову страницу статуса система, а затим потражите статус поред иЦлоуд Дриве-а — зелена тачка означава да нема проблема, док тачка црвене боје означава супротно.

Ако иЦлоуд Дриве није доступан, сачекајте неколико сати, а затим поново потражите страницу Статус система. Када се статус иЦлоуд Дриве врати у нормалу, очекујте да ће ваше датотеке почети редовно да се синхронизују.
3. Поново покрените иЦлоуд Дриве
иЦлоуд Дриве је такође подложан разним кваровима који су само привремени. Једноставно поновно покретање рачунара требало би да буде довољно да их се решите. Али ако из неког разлога не можете одмах да поново покренете рачунар, уместо тога можете напустити и поново покренути иЦлоуд апликацију.
Да то уради, покрените Таск Манагер (кликните десним тастером миша на траку задатака и кликните на Менаџер задатака). Изаберите све иЦлоуд процесе као што су иЦлоуд Дриве, иЦлоуд услуге, иЦлоуд Пхото Либрари, итд., а затим кликните на Заврши задатак. То би требало да заустави иЦлоуд за Виндовс и све његове услуге.

Након тога, потражите и поново покрените иЦлоуд за Виндовс преко Старт менија. То ће довести до тога да се услуга складиштења у облаку поново покрене од нуле и надамо се да ће се наставити заглављена преузимања или отпремања.
4. Ажурирајте иЦлоуд апликацију
Да ли сте недавно ажурирали иЦлоуд за Виндовс? Најновија ажурирања обично садрже исправке за познате проблеме у иЦлоуд Дриве-у и другим иЦлоуд услугама. Дакле, ако нисте, урадите то сада.
Отворите мени Старт, откуцајте ажурирање Аппле софтвера, и притисните Ентер. Ако су доступне исправке, примените их.

Белешка: Ако користите Мицрософт Сторе верзију иЦлоуд-а, апликација би требало да се ажурира аутоматски. Али ако су аутоматска ажурирања искључена за ваш рачунар, отворите Мицрософт Сторе, кликните на Преузми и ажурирања у менију Мицрософт Сторе, а затим примените сва ажурирања за иЦлоуд ако су доступна.
5. Проверите Интернет везу
Немојте занемарити чињеницу да би проблем са иЦлоуд Дриве могао бити узрокован мршава интернет конекција. Ако имате директан приступ рутеру, покушајте да га искључите на неколико секунди пре него што га поново укључите. То би могло да реши све мање проблеме са повезивањем на страни рутера.
Алтернативно, покушајте да се повежете на другу Ви-Фи приступну тачку и проверите да ли то узрокује да иЦлоуд Дриве настави синхронизацију. Ако то не успе, размислите о промени подразумеване ДНС услуге за вашу интернет везу. Коришћењем популарног система имена домена као што је Гоогле ДНС може помоћи у побољшању повезивања.
Да бисте то урадили, идите на екран Својства ваше интернет везе (кликните на икону Етернет или Ви-Фи на системској палети, а затим кликните на Својства). Кликните на Уреди у оквиру ИП подешавања, изаберите Ручно, укључите прекидач поред ИПв4, а затим уметните следеће ДНС сервере у поља Преферирани ДНС и Алтернативни ДНС.
8.8.8.8
8.8.4.4

Сачувајте промене, а затим поново покрените рачунар да бисте почели да користите ажуриране ДНС сервере за своју интернет везу.
6. Проверите иЦлоуд Стораге
Да ли вам понестаје простора на иЦлоуд-у? Ако је то случај, онда се ваше датотеке неће успети синхронизовати међу вашим уређајима. Да бисте утврдили да ли је то случај, отворите апликацију иЦлоуд и проверите индикатор складиштења.

Ако сте близу истека, морате и ви ослободите мало простора на иЦлоуд-у или надоградите на следећи ниво плаћеног складиштења.
7. Проверите локални простор на диску
Да ли имате довољно простора на примарној партицији вашег чврстог диска или ССД-а? Ако није, иЦлоуд Дриве неће успети да преузме датотеке које су отпремљене на њега са других уређаја.

Користите Филе Екплорер да бисте утврдили да ли имате довољно слободног простора. Ако немате много, онда идите на чишћење - уклоните нежељене датотеке, укључите Чување за складиштење, онемогући резервисано складиште, итд.
Алтернативно, можете пребацити иЦлоуд Дриве на другу партицију или екстерни диск.
8. Одјави се/Пријави се
Ако ништа друго није успело, размислите о одјави, а затим да се поново пријавите на иЦлоуд за Виндовс. То би потенцијално могло да подстакне иЦлоуд Дриве да поново синхронизује ваше датотеке. Међутим, мораћете поново да преузмете све своје иЦлоуд Дриве датотеке. Такође, мораћете поново да преузмете све фотографије и видео записе на иЦлоуд фотографијама, од нуле. Ако је то нешто што тренутно не желите да урадите, пређите на следеће исправке и вратите се на ово касније.

Да бисте се одјавили са иЦлоуд-а, отворите апликацију иЦлоуд, а затим кликните на Одјави се. Након што прихватите да ће ваше датотеке бити избрисане из локалне меморије, изађите из иЦлоуд апликације.
Поново покрените рачунар, пријавите се поново на иЦлоуд за Виндовс, а затим омогућите иЦлоуд Дриве и све друге иЦлоуд услуге које користите.
9. Користите верзију Мицрософт продавнице
Аппле такође има Мицрософт Сторе верзију иЦлоуд-а за Виндовс. Упркос томе што има исти кориснички интерфејс као и традиционална десктоп апликација, верзија Мицрософт Сторе-а јесте незнатно боље перформансе и има супериорне иЦлоуд Дриве функције као што су Филес Он-Деманд и иЦлоуд Дељење.

Ако и даље наилазите на проблеме са традиционалном верзијом за десктоп, упркос томе што сте прошли горе наведене кораке, размислите о преласку на апликацију Мицрософт Сторе. Процес транзиције је изненађујуће гладак. Проверите наш водич како се верзија иЦлоуд Мицрософт Сторе-а разликује од оне на десктопу.
Преузмите иЦлоуд за Виндовс
10. Користите веб апликацију иЦлоуд.цом
Ово није стварно решење, али ако немате времена да прођете кроз неке од горе наведених дуготрајних поправки, размислите о коришћењу веб апликације иЦлоуд Дриве на иЦлоуд.цом за сада.

Веб апликација иЦлоуд Дриве вам омогућава да радите било шта — можете да отпремате и преузимате датотеке, преименујте датотеке и фасцикле, поделите их са другима итд. Контроле су такође добро имплементиране и не би требало да имате проблема да их користите.
Повратак на пут
Надамо се да су вам горе наведене исправке помогле, а иЦлоуд Дриве се вратио да синхронизује ваше податке без проблема. Али ако то већ нисте урадили, боље је да пређете на верзију Мицрософт Сторе-а касније — то је дефинитивно побољшање у односу на десктоп верзију иЦлоуд-а и требало би да видите много мање синхронизације питања. Само немојте очекивати да ће решити све проблеме везане за иЦлоуд.
Следеће: Тражите алтернативу за иЦлоуд Дриве? Испробајте Гоогле диск. То је сасвим добро.