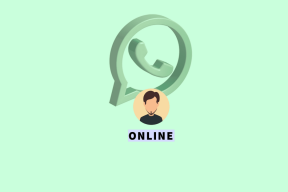Поправите Дисцорд Сцреен Схаре Аудио не ради
Мисцелланеа / / November 28, 2021
У свету комуникације видео игара, Дисцорд је створио нишу за себе. Са својим бесконачним серверима и изненађујуће интелигентним цхатботовима, апликација напредује без икакве конкуренције. Признања око Дисцорда су безбројна, али као и сваки други интернет сервис на планети, није без мана. Понављајућа грешка са којом се апликација суочава је када корисници покушају да поделе свој екран и звук престане да функционише. Ако ово звучи као ваш проблем, ево водича који ће вам помоћи поправи грешку у дисцорд дељењу звука на екрану на вашем рачунару.

Садржај
- 10 начина да поправите Дисцорд Сцреен Схаре Аудио не ради
- Зашто звук не ради када делите екран на Дисцорд-у?
- Метод 1: Ручно ажурирајте Дисцорд
- Метод 2: Додајте апликацију на листу активности игара на Дисцорд-у
- Метод 3: Поново покрените рачунар
- Метод 4: Ресетујте поставке гласа
- Метод 5: Ажурирајте аудио управљачке програме
- Метод 6: Обришите кеш и податке о ромингу за Дисцорд
- Метод 7: Проверите подешавања микрофона
- Метод 8: Деинсталирајте и поново инсталирајте аудио драјвере
- Метод 9: Покрените Дисцорд са административним приступом
- Метод 10: Поново инсталирајте Дисцорд
- Додатне поправке
10 начина да Поправите Дисцорд Сцреен Схаре Аудио не ради
Зашто звук не ради када делите екран на Дисцорд-у?
Дисцорд-ово аудио-визуелно одељење је увек било помало проблематично. Док се платформа ослања на функције за обраду звука високог квалитета као што су крисп и опус то испуни своје гласовне захтеве, чак и мањи проблеми као што је стримовање преко целог екрана изгледа да утичу на аудио. Постоји неколико разлога зашто звук за дељење екрана Дисцорд не ради. Неки од узрока аудио грешке су следећи:
1. Застарели аудио драјвери
Можда је могуће да су ваши аудио драјвери за звук застарели или да не функционишу исправно. Дакле, ако се суочавате са проблемима са звуком док делите екран на Дисцорд-у, онда ваши аудио драјвери могу бити разлог.
2. Административна дозвола
Пошто, уз помоћ Дисцорд-ове функције дељења екрана, ваш рачунар даљински дели ваш екран са другим рачунаром, можда ће му требати административна дозвола или приступ на вашем рачунару. Стога, ако не одобрите приступ, можда ћете се суочити са проблемима са звуком или другим проблемима током дељења екрана.
3. Стара верзија Дисцорд-а
Дисцорд-ова функција звука за дељење екрана у првој или почетној фази долазила је са много грешака и била је неисправна. Међутим, након ажурирања, корисници се више не суочавају са проблемима са звуком. Дакле, ако користите стару верзију Дисцорд-а, можда ћете се суочити са аудио грешкама током дељења екрана.
4. Некомпатибилне апликације
Понекад, када делите екран друге апликације преко Дисцорд-а, постоје шансе да ове апликације или софтвер нису компатибилни са Дисцорд платформом. У таквим случајевима потражите алтернативне апликације или софтвер јер не можете ништа да урадите.
Дакле, ово може бити неки од разлога зашто бисте се могли суочити са аудио грешкама током дељења екрана на Дисцорд-у.
Можете да погледате доле наведене методе да поправите звук дељења екрана на Дисцорд-у.
Метод 1: Ручно ажурирајте Дисцорд
Старије верзије Дисцорд-а нису баш веште у дељењу свог звука. Ако користите апликацију Дисцорд, тада се већина времена аутоматски ажурира. Међутим, постоје случајеви када се ова ажурирања занемарују. Ево како можете ручно да проверите да ли постоје ажурирања и да их инсталирате поправите звук док делите екран на Дисцорд-у:
1. Кликните на Виндовс тастер на вашем рачунару и укуцајте РУН у траци за претрагу да бисте га покренули. Алтернативно, можете користити и пречицу притиском на тастер Виндовс + Р на тастатури.
2. Када се дијалошки оквир за покретање појави на екрану, откуцајте %лоцалаппдата% и притисните ентер.

3. На екрану ће се појавити други прозор, померите се надоле и пронађите апликацију Дисцорд са листе.
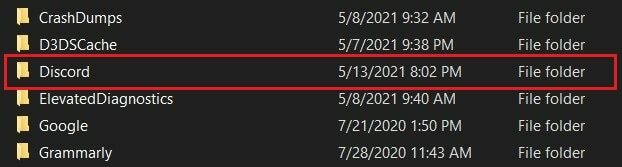
4. Кликните на Дисцорд и изаберите Упдате.еке да бисте започели процес ажурирања.
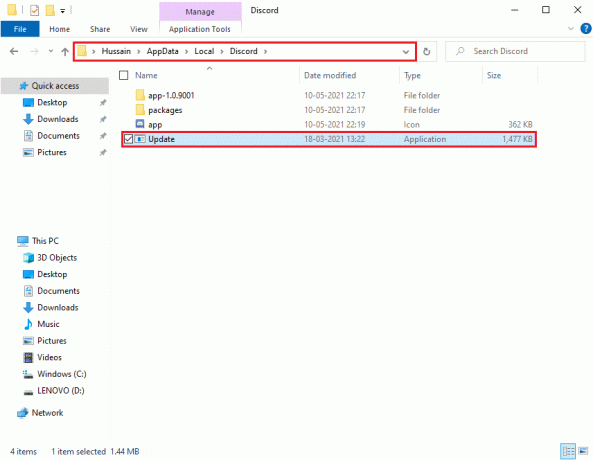
5. На крају, сачекајте неко време да се ажурирање заврши.
Након ажурирања Дисцорд-а, поново покрените апликацију и проверите да ли сте успели да решите аудио грешку.
2. метод: Додајте апликацију на листу активности игара на Дисцорд-у
На Дисцорд-у постоји опција која омогућава корисницима да ручно додају програм или апликацију у којој се суочавају са проблемима са звуком у Дисцорд. Када додате апликацију на листу, Дисцорд открива одређену апликацију или програм са листе и преузима звук када користите функцију дељења екрана. Стога, да поправите звук за дељење екрана Дисцорд који не ради, можете ручно додати апликацију на Дисцорд листу. Међутим, можете додати програме или апликације на листу активности игре само ако користите претходну верзију Дисцорд-а.
1. Покрените Дисцорд на рачунару или веб претраживачу и идите на Дисцорд корисничка подешавања кликом на икона зупчаника од доњег левог дела екрана.

2. Изаберите Картица активности игре са панела са леве стране.
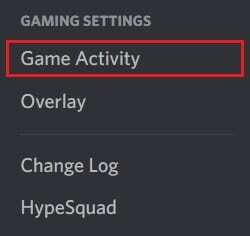
3. Сада кликните на 'Додај' линк поред текста који каже „Не видим твоју игру.’
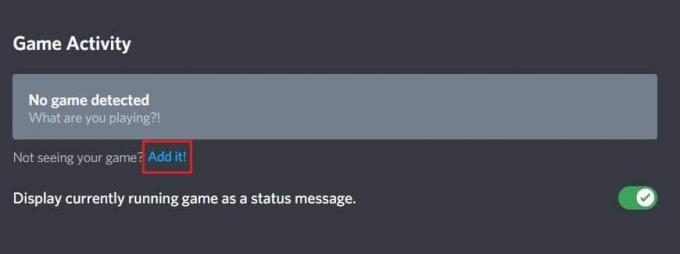
4. Појавиће се оквир за претрагу, кликните на падајући мени и пронађите апликацију или програм где се суочавате са проблемима са звуком. Додајте програм на листу. Уверите се да је апликација покренута и ради, иначе Дисцорд неће моћи да је идентификује.
5. Када се апликација дода, кликните на Оверлаи дугме да бисте га укључили. Ово је неопходно ако желите да поделите апликацију.

6. Након што се апликација дода, покушајте поново да је делите преко Дисцорд-а и видите да ли је проблем са звуком решен.
Међутим, уверите се да не покрећете Дисцорд као администратор и затворите апликације или програме који се појављују у падајућем менију пре него што их додате на листу.
Такође прочитајте:Како да поправите грешку без руте на Дисцорд-у
Метод 3: Поново покрените рачунар
Понекад вам једноставно поновно покретање може помоћи да поправите аудио грешку током дељења екрана на Дисцорд-у. Стога, ако не можете поправи Дисцорд екран дели било који проблем са звуком, покушајте да поново покренете рачунар и покушајте поново са дељењем екрана.
Метод 4: Ресетујте подешавања гласа
Дисцорд својим корисницима даје разрађен скуп подешавања за мењање и прилагођавање аудио захтева. Иако је више често боље, овде то није увек случај. Уз обиље подешавања при руци, неколико случајних промена ту и тамо, довољно је да се аудио систем потпуно искључи. Ево како можете да поправите подешавања гласа тако што ћете их ресетовати:
1. Покрените Дисцорд и идите на корисничка подешавања кликом на икона зупчаника на дну екрана.

2. Кликните на Картица Глас и видео са панела са леве стране.
3. Под Подешавања гласа, превуците клизач улазне јачине звука на високу вредност.

4. Сада ресетујте подешавања гласа он Дисцорд. Померите се надоле на Гласовни и видео екран и кликните на Ресетујте подешавања гласа.
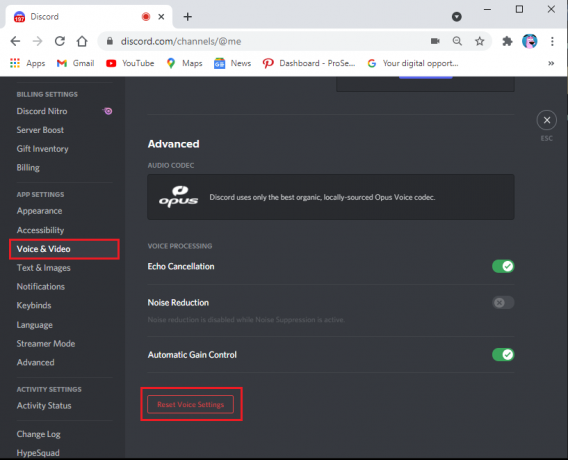
5. Коначно, прозор за потврду ће се појавити; кликните на Добро за потврду.
Поново покрените Дисцорд да проверите да ли сте успели поправите звук који не ради у Дисцорд дељење екрана.
Метод 5: Ажурирајте аудио управљачке програме
Можда ћете се суочити са проблемима са звуком током дељења екрана на Дисцорд-у ако имате застареле аудио драјвере. Да бисте поправили звук дељења екрана на Дисцорд-у, можете ажурирати аудио драјвер на најновију исправку.
1. Кликните на свој Виндовс тастер и идите на траку за претрагу. Тип 'Менаџер уређаја' и притисните ентер.

2. Отворите менаџер уређаја из резултата претраге.
3. Померите се надоле до „Контролери звука, видеа и игара“ одељак и двапут кликните на њега да бисте проширили мени.
4. Сада кликните на управљачки програм за звук, кликните десним тастером миша и изаберите "Ажурирати драјвер" опција.
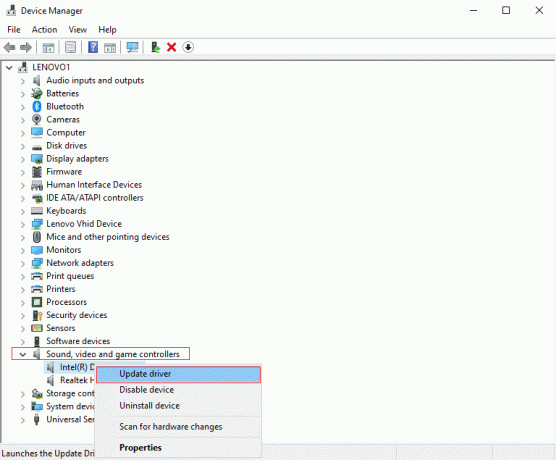
5. Појавиће се нови прозор на који морате да кликнете „Аутоматски тражи драјвере.“

6. Сачекајте да рачунар аутоматски скенира и ажурира ваше аудио драјвере.
7. Коначно, можете поново покренути рачунар и проверити да ли сте успели да решите аудио грешку током дељења екрана на Дисцорд-у.
Такође прочитајте: Како поделити екран на Дисцорд-у?
Метод 6: Обришите кеш и податке о ромингу за Дисцорд
Према неким корисницима Дисцорд-а, брисање кеша и података о ромингу за Дисцорд је у могућности поправи Дисцорд проблем са дељењем звука на екрану.
Да би ваше искуство позивања било глатко, Дисцорд користи кеш меморију и податке роминга да сачува ваше жељене поставке. Међутим, понекад због оштећене Дисцорд кеш меморије и података у ромингу, можете се суочити са проблемима са звуком док користите функцију дељења екрана. Стога, да бисте поправили звук дељења екрана, можете да обришете Дисцорд кеш и податке о ромингу.
Штавише, брисање кеша и података о ромингу на Дисцорд-у неће утицати на коришћење апликације и нећете изгубити никакве податке. Дакле, не морате да бринете ни о чему. Можете пратити ове кораке за овај метод.
1. Први корак је да затворите апликацију Дисцорд и уверите се да апликација не ради у позадини на вашем рачунару. Можете да проверите да ли је апликација покренута или не на траци задатака.
2. Након што затворите апликацију Дисцорд, морате покренути оквир за дијалог Покрени. притисните Виндовс тастер + Р пречица за покретање РУН.
3. Када се дијалошки оквир Покрени појави на екрану, откуцајте %аппдата% у Рун и притисните ентер.

4. На екрану ће се појавити нови прозор; пронађите фасциклу Дисцорд са листе на екрану.
5. Након што пронађете фасциклу Дисцорд, кликните десним тастером миша на њу и изаберите Избриши.

6. На крају, поново покрените рачунар и поново покрените апликацију Дисцорд да бисте проверили да ли сте успели да решите проблем са звуком током дељења екрана.
Такође прочитајте:7 начина да поправите Дисцорд неће отворити проблем
Метод 7: Проверите подешавања микрофона
Можда ћете се суочити са проблемима са звуком током дељења екрана на Дисцорд-у ако ваш микрофон не функционише исправно. Стога, да поправите звук који не ради у Дисцорд дељење екрана, уверите се да ваш микрофон ради исправно. Ево како можете да проверите подешавања микрофона на рачунару.
1. Кликните на свој Виндовс кључ и откуцајте „Подешавања приватности микрофона“ у пољу за претрагу.
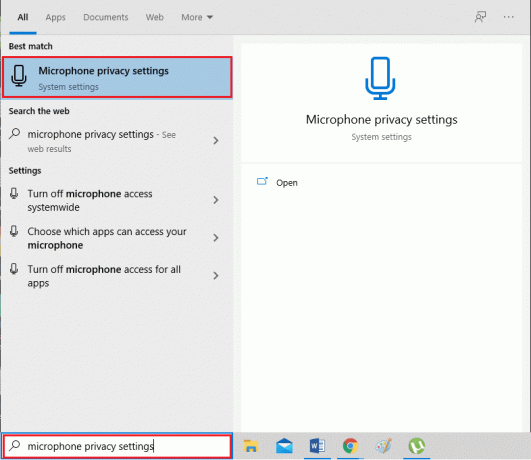
2. Отворите подешавања приватности микрофона из резултата претраге.
3. Сада, морате бити сигурни да сте омогућите прекидач за опцију која каже „Дозвољава апликацијама да приступе вашем микрофону.“

4. Затим померите надоле до одељка под насловом „Дозволите десктоп апликацијама да приступе вашем микрофону.’ Ако сте недавно користили микрофон на Дисцорд-у, апликација ће бити наведена у овој колони. То значи да Дисцорд има приступ микрофону и може да користи звук уређаја.
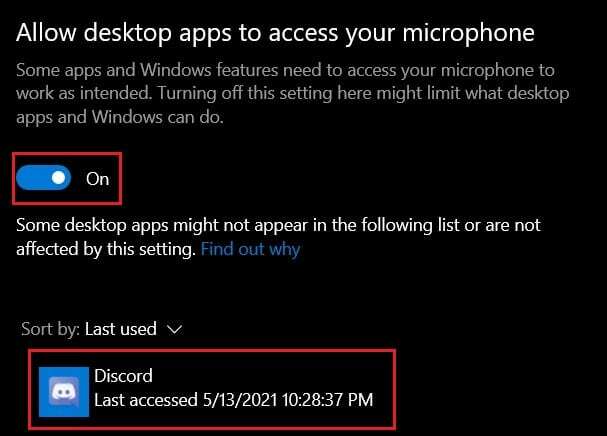
Након што извршите горе наведене промене, изађите из подешавања микрофона и покрените Дисцорд да бисте проверили да ли сте успели да решите да звук дељења екрана не ради.
Метод 8: Деинсталирајте и поново инсталирајте аудио драјвере
Можда имате неисправне аудио драјвере инсталиране на вашем систему, а неисправни аудио драјвери могу изазвати проблеме са звуком током дељења екрана на Дисцорд-у. У већини случајева, ако аудио драјвери не функционишу исправно, корисници се могу суочити са проблемима са звуком у услужном програму за дељење екрана. До поправите звук за дељење екрана Дисцорд који не ради, можете да деинсталирате своје аудио драјвере, а затим поново инсталирате најновије драјвере:
1. Отворите дијалог Покрени користећи Виндовс траку за претрагу или користите пречицу тастера Виндовс + Р.
2. Сада, укуцај девмгмт.мсц у дијалогу Покрени који се појављује на екрану и притисните ентер.

3. Прозор менаџера уређаја ће се појавити на екрану; морате двапут кликнути на аудио улазе и излазе да бисте их проширили.
4. Сада, направите а десни клик На твојој Соунд дривер и изаберите Деинсталирај уређај.

5. Након што деинсталирате управљачки програм за звук, направите а кликните десним тастером миша на екран и изаберите Скенирајте промене у хардверу.
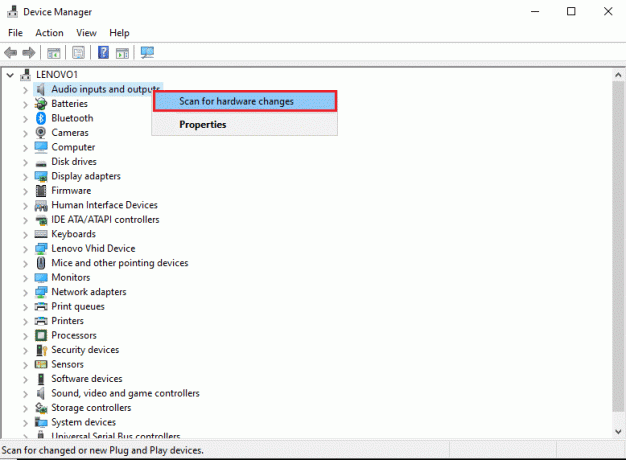
6. Сада сачекајте да ваш рачунар аутоматски скенира и Инсталирајте подразумеване аудио драјвере на вашем систему.
7. На крају, поново покрените рачунар и поново покрените Дисцорд да бисте проверили да ли сте успели да поправите звук за дељење екрана Дисцорд.
Ако овај метод не реши проблем са звуком, можете испробати следећи метод на нашој листи.
Метод 9: Покрените Дисцорд са административним приступом
Када покренете Дисцорд са административним привилегијама, он може заобићи нека ограничења заштитног зида вашег система. Према многим корисницима, покретање Дисцорда са административним приступом је успело поправите дељење екрана Дисцорд без проблема са звуком. Ево како да покренете Дисцорд са административним приступом:
1. Отворите истраживач датотека користећи Виндовс траку за претрагу или користите пречицу Виндов + Е.
2. Сада идите до локације за инсталацију Дисцорд-а на вашем систему.
3. Након лоцирања Дисцорд фајл, кликните десним тастером миша и изаберите Покрени као администратор.

4. коначно, кликните на Ок да бисте сачували нове промене.
Такође прочитајте:Како преузети видео записе са Дисцорд-а
Метод 10: Поново инсталирајте Дисцорд
Ако ниједна од наведених метода није у могућности поправи звук који не ради у Дисцорд дељење екрана, онда у овој ситуацији можете деинсталирати и поново инсталирати Дисцорд на свом рачунару. Понекад неисправне или оштећене Дисцорд датотеке могу изазвати проблеме током дељења екрана. Стога, поновна инсталација апликације може помоћи у решавању општих проблема са апликацијом.
1. Кликните на свој Виндовс тастер и откуцајте контролну таблу у прозор за претрагу.
2. Отвори Контролна табла из резултата претраге.
3. Кликните на падајући мени поред Виев би и Изаберите категорију.
4. Сада, испод Програми, изаберите Деинсталирај програм.

5. Лоцате Дисцорд и кликните десним тастером миша на њега. Кликните на Деинсталирај.
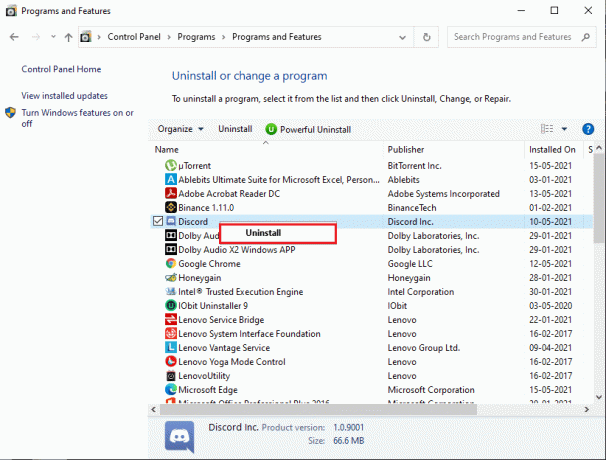
6. Након успешног деинсталирања апликације, преузмите и поново инсталирајте Дисцорд на вашем систему.
7. На крају, поново покрените Дисцорд и проверите да ли је проблем са звуком решен током дељења екрана.
Додатне поправке
Проблеми у вези са звуком на рачунару могу се решити различитим техникама. Иако је познато да горе поменути кораци раде трик, ево неколико додатних ствари које можете покушати поправите проблем са дељењем звука Дисцорд екрана.
- Омогућите Притисни за разговор: Већину времена, звук на Дисцорд-у се аутоматски идентификује и преноси. Међутим, познато је да ово узрокује проблеме јер апликација није у стању да разликује изворе гласа. У таквим случајевима разговарајте о томе како да идете. У подешавањима апликације Дисцорд отворите Глас и видео. У одељку режима уноса промените са „Гласовна активност“ на „Притисни за разговор“ и доделите тастер који ће укључити ваш микрофон док делите екран.
- Користите Дисцорд преко различитих претраживача: Апликација Дисцорд је очигледно један од најбољих начина за приступ платформи и задовољава већину ваших потреба. Међутим, под неким околностима, претраживачи су радили боље када је у питању дељење екрана и звука. Покушајте да експериментишете са неколико прегледача и видите да ли је проблем решен.
- Поново покрените рачунар: Од свих техника за решавање проблема на интернету, рестартовање рачунара је вечити класик. Процес поновног покретања се бави доста мањих грешака и даје вашем систему нови почетак. Постоји шанса да се ваш проблем са Дисцорд-ом може решити овим једноставним и безопасним процесом.
Често постављана питања (ФАК)
К1. Како да омогућим звук у Дисцорд дељењу екрана?
Да бисте омогућили звук у Дисцорд дељењу екрана, идите на корисничка подешавања Дисцорд-а и идите на картицу за глас и видео са панела на левој страни екрана. У подешавањима гласа, превуците клизач улазне јачине звука на вишу вредност. Сада проверите да ли микрофон на вашем систему функционише исправно или не. Коначно, можете започети дељење екрана на Дисцорд-у заједно са звуком.
К2. Како да поправим проблем са дељењем звука на екрану Дисцорд?
Да бисте решили проблем са дељењем звука на екрану Дисцорд не ради, уверите се да користите најновије аудио драјвере на рачунару. Ако користите застареле или неисправне аудио драјвере, можда ћете се суочити са проблемима са звуком током дељења екрана на Дисцорд-у. Штавише, обавезно ажурирајте апликацију Дисцорд на најновију верзију. На крају, да бисте поправили звук дељења екрана у апликацији Дисцорд, можете пратити методе наведене у нашем детаљном водичу изнад.
Препоручено:
- Дисцорд микрофон не ради? 10 начина да то поправите!
- Дисцорд се не отвара? 7 начина да поправите Дисцорд неће отворити проблем
- Шта је АСП.НЕТ машински налог? Како то избрисати?
- Поправите Фаллоут 4 модове који не раде
Дисцорд има доста проблема у вези са звуком и сваки корисник их је можда искусио у неком тренутку. Међутим, уз горе наведене кораке, требало би да будете у могућности да решите све проблеме са звуком у Дисцорд-у који настану током дељења екрана.
Надамо се да је овај водич био од помоћи и да сте били у могућности поправите звук за дељење екрана Дисцорд који не ради. Ако приметите да имате потешкоћа током процеса, обратите нам се путем коментара и ми ћемо вам помоћи.