4 начина да направите ивице у Гоогле документима
Мисцелланеа / / November 28, 2021
Давно су прошли дани када су се сви ослањали на Мицрософт Ворд за потребе креирања и уређивања докумената. Тренутно постоји велики број алтернатива доступних за Мицрософтове Оффице апликације, а на врху листе лидера је Гоогле-ов сопствени скуп радних веб апликација, тј. Гоогле документи, табеле и слајдови. Док Мицрософтов Оффице пакет многи и даље преферирају због својих офлајн потреба, могућност синхронизације радних датотека са нечијим Гмаил налогом, а затим рад на било ком уређају је учинила да се многи пребаце на Гоогле-ове веб апликације. Гоогле документи и Мицрософт Ворд деле много заједничких функција, међутим, Документи, будући да су веб апликација, а не потпуни процесор текста, немају неколико важних функција. Једна од њих је могућност додавања ивица на страницу.
Прво, зашто су границе важне? Додавање ивица вашем документу помаже да се постигне чистији и много софистициранији изглед. Ивице се такође могу користити да скрену пажњу читаоца на одређени део текста или дијаграма и разбију монотонију. Они су такође суштински део корпоративних докумената, животописа итд. између осталог. Гоогле документима недостаје изворна опција ивице и ослањају се на неке занимљиве трикове за уметање ивице. Наравно, можете преузети копију свог документа и уметнути ивицу у Ворд, али шта ако немате апликацију?
Па, у том случају сте на правој локацији на интернету. У овом чланку ћемо објаснити четири различите методе за креирање ивица у Гоогле документима.

Садржај
- Како направити ивице у Гоогле документима?
- 4 начина да направите ивице у Гоогле документима
- Метод 1: Направите табелу 1 к 1
- Метод 2: Нацртајте границу
- Метод 3: Уметните слику ивице
- Метод 4: Користите стилове пасуса
Како направити ивице у Гоогле документима?
Као што је раније поменуто, Гоогле документи немају уграђену функцију за додавање ивице странице, али постоје тачно четири решења за ову загонетку. У зависности од садржаја који желите да ставите у оквир, можете креирати табелу 1 к 1, ручно нацртајте ивицу или повуците слику оквира ивице са интернета и уметните је у документ. Све ове методе су прилично једноставне и биће потребно само неколико минута да се изврше. Ствари постају још једноставније ако желите да уметнете само један пасус у оквире.
Такође би требало да погледате галерију шаблона докумената пре него што креирате нови празан документ, само у случају да нешто одговара вашим потребама.
4 начина да направите ивице у Гоогле документима
Како поставити ивицу око текста у Гоогле документима? Па, испробајте било који од доле наведених метода да направите ивице у Гоогле документима:
Метод 1: Направите табелу 1 к 1
Најлакши начин да направите ивицу у Гоогле документима је да додате табелу 1×1 (табела са једном ћелијом) у дотични документ, а затим налепите све податке у ћелију. Корисници могу касније да подесе висину и ширину табеле како би постигли жељени изглед/форматирање. Опције као што су боја ивице табеле, ивица итд. може се користити за даље прилагођавање табеле.
1. Као што је очигледно, отворите Гоогле документ желите да креирате границе или креирате нове Празан документ.
2. На врху Мени бар, кликните на Уметните и изаберите Сто. Подразумевано, Документи бирају величину табеле 1 к 1 па једноставно кликните на 1. ћелија да направите табелу.

3. Сада када је табела 1 к 1 додата на страницу, све што треба да урадите је само промените му величину да одговара димензијама странице. Да бисте променили величину, хпреко показивача миша преко било које ивице табеле. Када се показивач промени у стрелице које показују на обе стране (горе и доле) са две хоризонталне линије између, кликните и превуците ка било ком углу странице.
Белешка: Такође можете увећати табелу тако што ћете ставити курсор за куцање унутар ње, а затим узастопно слати нежељену поруку на тастер ентер.
4. Кликните било куда унутар табеле и прилагодите је користећи опције (боја позадине, боја ивице, ширина ивице и ивица) који се појављују у горњем десном углу (или кликните десним тастером миша унутар табеле и изаберите Својства табеле). Сада, једноставно цопи-пасте своје податке у табели или почни изнова.

Метод 2: Нацртајте границу
Да сте извршили претходни метод, схватили бисте да ивица странице није ништа друго до правоугаоник поравнат са четири угла странице. Дакле, када бисмо могли да нацртамо правоугаоник и прилагодимо га тако да одговара страници, имали бисмо ивицу странице на располагању. Да бисмо урадили управо то, можемо користити алатку за цртање у Гоогле документима и скицирати правоугаоник. Када будемо спремни за ивицу, све што треба да урадимо је да додамо оквир за текст унутар ње и откуцамо садржај.
1. Проширите Уметните мени, изаберите Цртање затим Нова. Ово ће отворити прозор за цртање докумената.
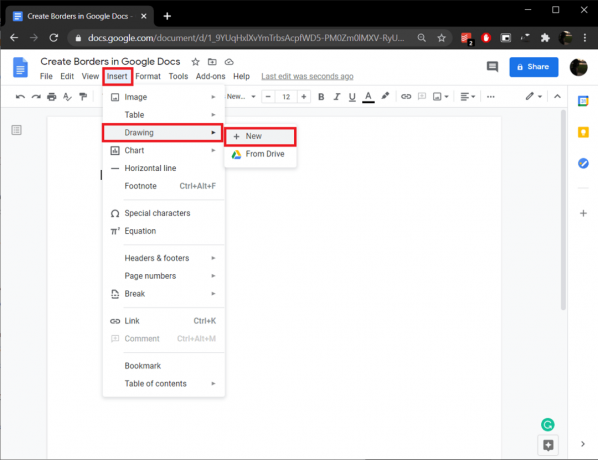
2. Кликните на Облици икона и изаберите а Правоугаоник (први облик) или било који други облик за ивицу странице вашег документа.
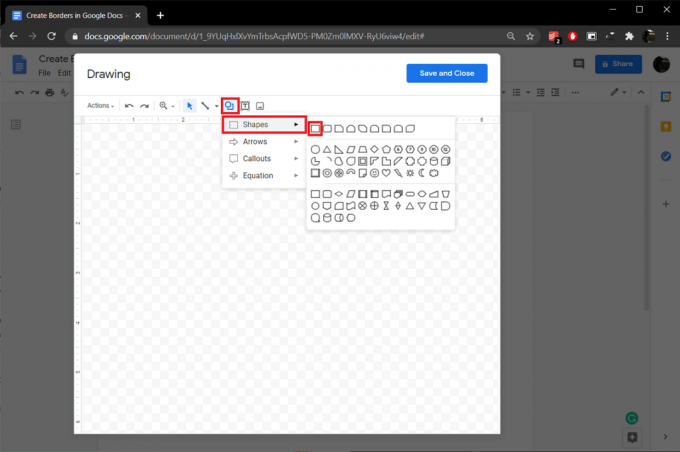
3. Притисните и држите леви тастер миша и превуците показивач крста преко платна до нацртати облик оут.

4. Прилагодите облик користећи опције боје ивице, тежине ивице и цртице. Затим кликните на Текст икону и креирајте а поље за текст унутар цртежа. Налепите текст који желите да ставите у оквире.
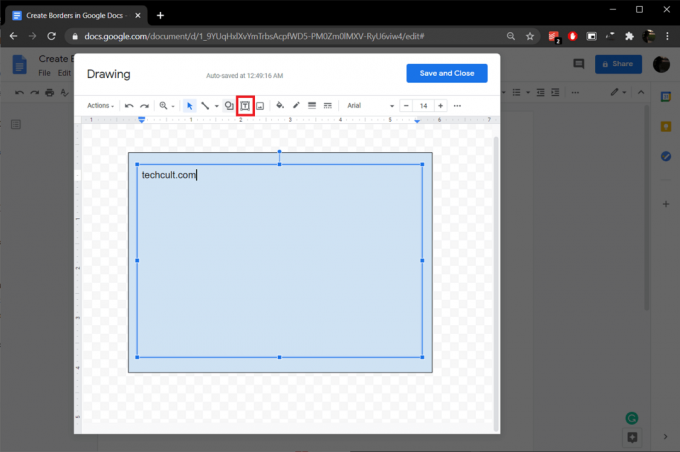
5. Када будете задовољни са свиме, кликните на Сними и затвори дугме у горњем десном углу.

6. Цртеж и текст ивице ће се аутоматски додати вашем документу. Користите тачке сидрења да бисте поравнали ивицу са ивицама странице. Кликните на Уредити дугме у доњем десном углу за Додај/Измени приложени текст.
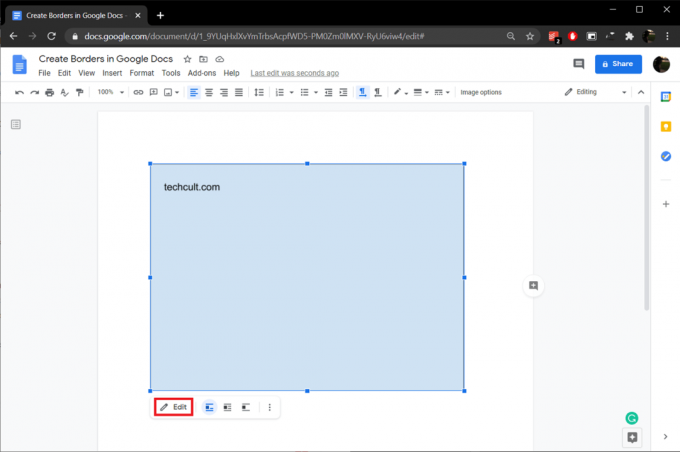
Такође прочитајте:Електронски потпишите ПДФ документе без штампања и скенирања
Метод 3: Уметните слику ивице
Ако обична правоугаона ивица странице није ваша шоља чаја, уместо тога можете да изаберете фенси слику ивице са интернета и додате је у свој документ. Слично претходном методу, да бисте уметнули текст или слике у ивицу, мораћете да уметнете оквир за текст унутар ивице.
1. Још једном, изаберите Убаци > Цртеж > Ново.
2. Ако већ имате граничну слику копирану у међуспремник, једноставно кликните било где десним тастером миша на платну за цртање и изаберите Залепите. Ако не, кликните на Слика и отпремите копију сачувану на вашем рачунару, Гоогле слике или Диск.

3. Такође можете извршити претрагу слике ивице из „Уметни слику’ прозор.

4. Створити Поље за текст унутар граничне слике и додајте свој текст.

5. На крају, кликните на Сними и затвори. Подесите слику ивице тако да одговара димензијама странице.
Метод 4: Користите стилове пасуса
Ако желите да укључите само неколико појединачних пасуса у оквир, можете користити опцију стилова пасуса унутар менија Формат. Боја ивице, ивица, ширина, боја позадине итд. опције су доступне и у овој методи.
1. Прво, поставите курсор за куцање на почетак пасуса који желите да ставите у оквир.
2. Проширите Формат мени са опцијама и изаберите Стилови пасуса затим Границе и сенчење.

3. Повећајте ширину границе на одговарајућу вредност (1 пт). Уверите се да су све граничне позиције изабране (осим ако вам није потребна потпуно затворена граница). Користите друге опције да прилагодите ивицу по свом укусу.

4. На крају, кликните на Применити дугме да бисте уметнули ивицу око пасуса.

Препоручено:
- 4 начина да ротирате слику у Гоогле документима
- Како прецртати текст у Гоогле документима
- Како омогућити стерео микс на Виндовс 10?
- 5 начина да уклоните хипервезе из Мицрософт Ворд докумената
Надамо се да је горњи водич био од помоћи и да сте били у могућности креирајте ивице у Гоогле документима и постизање жељеног изгледа за ваш Гоогле документ помоћу једне од горе наведених метода. За додатну помоћ у вези са овим питањем, повежите се с нама у одељку за коментаре испод.



