[РЕШЕНО] Виндовс је открио проблем са хард диском
Мисцелланеа / / November 28, 2021
Решите проблем који је Виндовс открио са хард диском: Ако сте недавно надоградили своју верзију оперативног система Виндовс, велике су шансе да ћете се можда суочити са овом поруком о грешци „Виндовс открио проблем са хард диском.” Ова порука о грешци се стално појављује и рачунар ће се замрзнути или заглавити након што видите ово грешка. Узрок грешке је неисправан хард диск који је већ поменут у грешци. Порука о грешци каже:
Виндовс је открио проблем са хард диском
Одмах направите резервну копију датотека да бисте спречили губитак информација, а затим контактирајте произвођача рачунара да бисте утврдили да ли треба да поправите или замените диск.
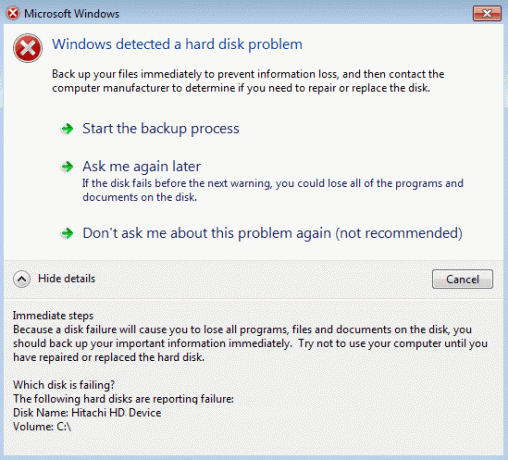
Садржај
- Зашто хард диск има проблема?
- [РЕШЕНО] Виндовс је открио проблем са хард диском
- 1. метод: Покрените проверу системских датотека (СФЦ)
- Метод 2: Покрените проверу диска (ЦХКДСК) или покрените проверу грешака на диску
- Метод 3: Покрените ДИСМ да бисте поправили оштећене Виндовс датотеке
- Метод 4: Покрените ЦЦлеанер и Малваребитес
- Метод 5: Покрените враћање система
- Метод 6: Покрените Виндовс дијагностички тест
- Метод 7: Промените САТА конфигурацију
- Метод 8: Онемогућите промпт о грешци
Зашто хард диск има проблема?
Сада може постојати било који број ствари због којих је проблем откривен на вашем хард диску, али ми ћемо наставити и навести све могуће разлоге зашто се ова грешка јавља:
- Оштећен или неисправан чврсти диск
- Оштећене Виндовс датотеке
- БСД информације су нетачне или недостају
- Лоша меморија/РАМ
- Малвер или вирус
- Грешка у систему
- Некомпатибилан проблем треће стране
- Проблеми са хардвером
Као што видите, постоје различити разлози због којих се појављује порука о грешци „Виндовс је открио проблем са хард диском“. Сада без губљења времена, хајде да видимо како да заиста поправимо Виндовс који је открио проблем са чврстим диском помоћу доле наведеног водича за решавање проблема.
[РЕШЕНО] Виндовс је открио проблем са хард диском
Обавезно креирајте тачку враћања за случај да нешто крене наопако.
1. метод: Покрените проверу системских датотека (СФЦ)
1. Притисните тастер Виндовс + Кс, а затим кликните на Командни редак (Администратор).

2. Сада укуцајте следеће у цмд и притисните ентер:
Сфц /сцаннов. сфц /сцаннов /оффбоотдир=ц:\ /оффвиндир=ц:\виндовс (ако горе не успе)

3. Сачекајте да се горњи процес заврши и када завршите поново покрените рачунар.
Метод 2: Покрените проверу диска (ЦХКДСК) или покрените проверу грешака на диску
1. Притисните тастер Виндовс + Кс, а затим изаберите „Командна линија (администратор).”

2. У цмд прозору откуцајте следећу команду и притисните Ентер:
цхкдск Ц: /ф /р /к

Белешка: У горњој команди Ц: је драјв на којем желимо да покренемо проверу диска, /ф означава заставицу која цхкдск даје дозволу да поправи све повезане грешке са диск јединицом, /р дозволи цхкдск-у да тражи лоше секторе и изврши опоравак, а /к даје инструкције диску за проверу да демонтира диск пре почетка процес.
3. Тражиће да закаже скенирање у следећем поновном покретању система, тип И и притисните ентер.
Имајте на уму да ЦХКДСК процес може да одузме много времена јер мора да изврши много системског нивоа функције, зато будите стрпљиви док исправља системске грешке и када се процес заврши показаће вам резултате.
Ово би требало Поправите Виндовс који је открио проблем са хард диском али ако сте и даље заглављени, покушајте са следећим методом.
Метод 3: Покрените ДИСМ да бисте поправили оштећене Виндовс датотеке
1. Притисните тастер Виндовс + Кс и изаберите Цомманд Промпт (Админ).

2.Укуцајте следећу команду у цмд и притисните ентер после сваке:
а) Дисм /Онлине /Цлеануп-Имаге /ЦхецкХеалтх. б) Дисм /Онлине /Цлеануп-Имаге /СцанХеалтх. ц) Дисм /Онлине /Цлеануп-Имаге /РестореХеалтх

3. Пустите команду ДИСМ да се покрене и сачекајте да се заврши.
4. Ако горња команда не ради, покушајте са доле:
Дисм /Имаге: Ц:\оффлине /Цлеануп-Имаге /РестореХеалтх /Извор: ц:\тест\моунт\виндовс. Дисм /Онлине /Цлеануп-Имаге /РестореХеалтх /Извор: ц:\тест\моунт\виндовс /ЛимитАццесс
Белешка: Замените Ц:\РепаирСоурце\Виндовс са локацијом извора поправке (Виндовс инсталацијски диск или диск за опоравак).
5. Поново покрените рачунар да бисте сачували промене.
Метод 4: Покрените ЦЦлеанер и Малваребитес
Извршите потпуно антивирусно скенирање да бисте били сигурни да је ваш рачунар безбедан. Поред овога, покрените ЦЦлеанер и Малваребитес Анти-малваре.
1.Преузмите и инсталирајте ЦЦлеанер & Малваребитес.
2.Покрените Малваребитес и нека скенира ваш систем у потрази за штетним датотекама.
3. Ако се пронађе злонамерни софтвер, он ће их аутоматски уклонити.
4. Сада трчи ЦЦлеанер и у одељку „Чистач“, на картици Виндовс, предлажемо да проверите следеће изборе које треба очистити:

5. Када се уверите да су одговарајуће тачке проверене, једноставно кликните Очисти, и нека ЦЦлеанер ради својим током.
6. Да бисте додатно очистили систем, изаберите картицу Регистри и проверите да ли је следеће означено:

7. Изаберите Скенирај за проблем и дозволите ЦЦлеанер-у да скенира, а затим кликните Поправите изабране проблеме.
8. Када ЦЦлеанер пита „Желите ли резервне копије измена у регистру?” изаберите Да.
9. Када се резервна копија заврши, изаберите Поправи све изабране проблеме.
10. Поново покрените рачунар да бисте сачували промене.
Метод 5: Покрените враћање система
1. Притисните Виндовс тастер + Р и укуцајте”сисдм.цпл” а затим притисните ентер.

2.Селецт Заштита система картицу и изаберите Систем Ресторе.

3. Кликните на Нект и изаберите жељено Тачка за враћање система.

4. Пратите упутства на екрану да бисте завршили враћање система.
5. Након поновног покретања, можда ћете моћи Поправите Виндовс који је открио проблем са хард диском.
Метод 6: Покрените Виндовс дијагностички тест
Ако и даље нисте у могућности да поправите Виндовс који је открио проблем са чврстим диском, велике су шансе да ваш хард диск не ради. У овом случају, морате да замените свој претходни ХДД или ССД новим и поново инсталирате Виндовс. Али пре него што дођете до било каквог закључка, морате покренути дијагностички алат да бисте проверили да ли заиста треба да замените чврсти диск или не.

Да бисте покренули дијагностику, поново покрените рачунар и када се рачунар покрене (пре покретања екрана), притисните тастер Ф12 и када се покрене појави се мени, означите опцију Боот то Утилити Партитион или Диагностицс и притисните ентер да бисте покренули Дијагностика. Ово ће аутоматски проверити сав хардвер вашег система и пријавити ако се пронађе било какав проблем.
Метод 7: Промените САТА конфигурацију
1. Искључите лаптоп, а затим га укључите и истовремено притисните Ф2, ДЕЛ или Ф12 (у зависности од вашег произвођача)
ући у БИОС подешавање.

2.Потражите поставку која се зове САТА конфигурација.
3. Кликните на Конфигуриши САТА као и промените га у АХЦИ режим.

4. На крају, притисните Ф10 да бисте сачували ову промену и изашли.
Метод 8: Онемогућите промпт о грешци
1. Притисните тастер Виндовс + Р, а затим откуцајте гпедит.мсц и притисните Ентер.

2. Идите на следећу путању у уређивачу смерница групе:
Конфигурација рачунара\Административни шаблони\Систем\Решавање проблема и дијагностика\Дијагностика диска\
3. Уверите се да сте означили Диск Диагностиц у левом окну прозора, а затим двапут кликните на „Дијагностика диска: Конфигуришите ниво извршења” у десном окну прозора.
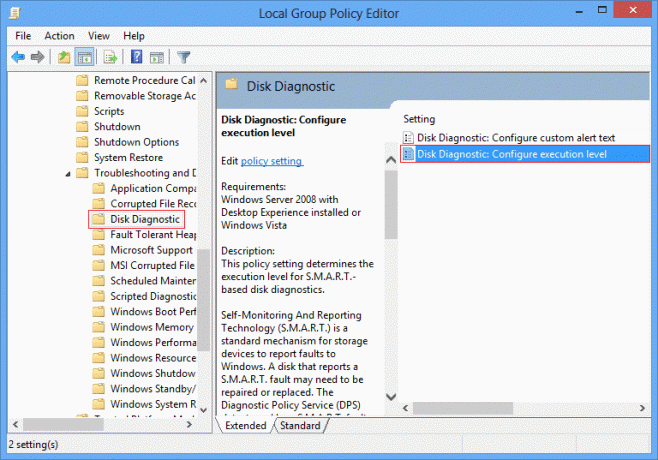
4. Потврдни знак онеспособљени а затим кликните на Примени, а затим на ОК.

5. Поново покрените рачунар да бисте сачували промене.
Препоручује се за вас:
- Поправи високу употребу ЦПУ-а од стране ВмиПрвСЕ.еке
- Виндовс није успео да се покрене. Узрок може бити недавна промена хардвера или софтвера
- Поправи високу употребу ЦПУ-а од стране свцхост.еке (нетсвцс)
- Промените ниво ДПИ скалирања за екране у оперативном систему Виндовс 10
То је то што сте успешно имали Поправите Виндовс који је открио проблем са хард диском али ако и даље имате било каквих питања у вези са овом објавом, слободно их поставите у одељку за коментаре.
![[РЕШЕНО] Виндовс је открио проблем са хард диском](/uploads/acceptor/source/69/a2e9bb1969514e868d156e4f6e558a8d__1_.png)


