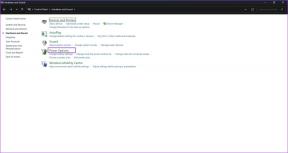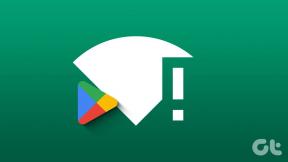Поправите више покренутих Гоогле Цхроме процеса
Мисцелланеа / / November 28, 2021
У свету веб претраживача, Гоогле Цхроме је много испред свих својих конкурената. Прегледач заснован на Цхромиум-у је популаран због свог минималистичког приступа и прилагођености корисницима, олакшавајући скоро половину свих веб претрага које се обављају у једном дану. У свом настојању да тежи изврсности, Цхроме често повлачи све тачке, али се зна да с времена на време прегледач изазива грешке. Уобичајени проблем који су пријавили многи корисници је био покренути више Гоогле Цхроме процеса. Ако нађете да се борите са истим проблемом, прочитајте унапред.

Садржај
- Поправите више покренутих Гоогле Цхроме процеса
- Зашто се у Цхроме-у покреће више процеса?
- 1. метод: Ручно завршите процесе помоћу Цхроме менаџера задатака
- Метод 2: Промените конфигурацију да бисте спречили покретање више процеса
- Метод 3: Онемогућите покретање више позадинских процеса
- Метод 4: Затворите некоришћене картице и екстензије
- Метод 5: Поново инсталирајте Цхроме
Поправите више покренутих Гоогле Цхроме процеса
Зашто се у Цхроме-у покреће више процеса?
Прегледач Гоогле Цхроме ради веома другачије од других конвенционалних претраживача. Када се отвори, претраживач креира мини оперативни систем, надгледајући све картице и екстензије повезане са њим. Стога, када се више картица и екстензија покреће заједно кроз Цхроме, јавља се проблем са више процеса. Проблем може бити узрокован и због нетачне конфигурације у Цхроме-у и велике употребе РАМ-а рачунара. Ево неколико процедура које можете покушати да се решите проблема.
1. метод: Ручно завршите процесе помоћу Цхроме менаџера задатака
Са намером да постигне оптимизованији оперативни систем, Цхроме је направио Таск Манагер за свој претраживач. Преко ове функције можете да контролишете различите картице у вашим претраживачима и да их искључите поправите грешку у покретању више Гоогле Цхроме процеса.
1. У вашем претраживачу, кликните на три тачке у горњем десном углу екрана.
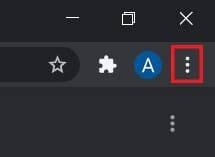
2. На листи опција која се појави кликните на „Још алата“ а затим изаберите „Управљач задацима.“

3. Све ваше активне екстензије и картице ће бити приказане у овом прозору. Изаберите сваки од њих и кликните на „Заврши процес“.’
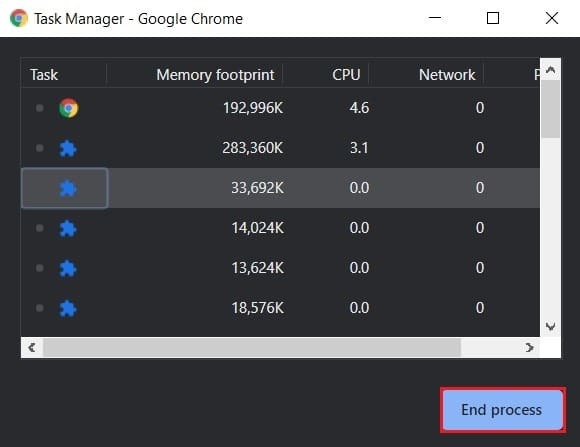
4. Сви додатни Цхроме процеси ће бити угашени и проблем ће бити решен.
Такође прочитајте:Како хаковати игру Цхроме Диносаур
Метод 2: Промените конфигурацију да бисте спречили покретање више процеса
Промена конфигурације Цхроме-а да се покреће као један процес је решење о којем се нашироко расправља. Иако се на папиру чини да је ово најбољи начин да се крене напред, он је обезбедио ниске стопе успеха. Ипак, процес је једноставан за извођење и вреди покушати.
1. Кликните десним тастером миша на Цхроме пречица на рачунару и кликните на Својства.
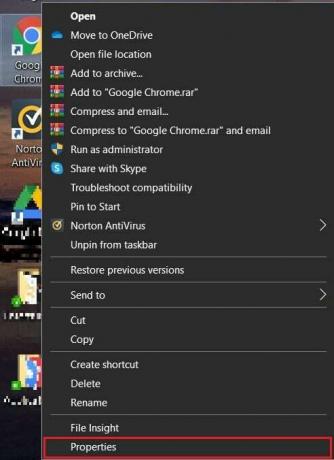
2. На табли са пречицама идите на текстуални оквир под називом 'Мета' и додајте следећи код испред траке за адресу: –процес-пер-сите

3. Кликните на „Примени“ а затим одобрите приступ као администратор да бисте довршили процес.
4. Покушајте поново да покренете Цхроме и видите да ли је проблем решен.
Метод 3: Онемогућите покретање више позадинских процеса
Цхроме има тенденцију да ради у позадини чак и након што се апликација затвори. Требало би да будете у могућности да искључите могућност прегледача да ради у позадини онемогућите више процеса Гоогле Цхроме-а на рачунару са оперативним системом Виндовс 10.
1. Отворите Гоогле Цхроме и кликните на три тачке у горњем десном углу екрана и из опција које се појављују, кликните на Подешавања.
2. На страници Подешавања Гоогле Цхроме-а померите се надоле и кликните на 'Напредна подешавања' да бисте проширили мени Подешавања.

3. Померите се надоле до Подешавања система и онемогућити опција која гласи „Наставите са покретањем апликација у позадини када је Гоогле Цхроме затворен.“
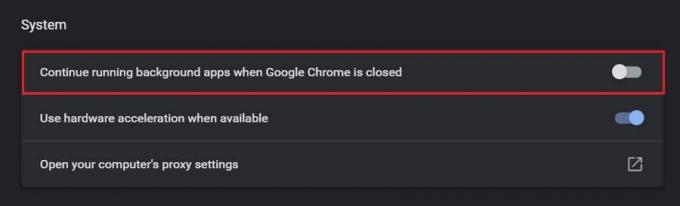
4. Поново отворите Цхроме и погледајте да ли је проблем решен.
Такође прочитајте: 10 начина да поправите споро учитавање странице у Гоогле Цхроме-у
Метод 4: Затворите некоришћене картице и екстензије
Када превише картица и екстензија истовремено функционише у Цхроме-у, то обично заузима пуно РАМ-а и доводи до грешака као што је ова при руци. Картице можете затворити кликом на мали крст поред њих. Ево како можете да онемогућите екстензије у Цхроме-у:
1. У Цхроме-у кликните на три тачке у горњем десном углу, а затим изаберите Више алата и кликните на „Екстензије.’

2. На страници проширења кликните на прекидач да бисте привремено онемогућили проширења која троше превише РАМ-а. Можете кликнути на „Уклонидугме „ да бисте потпуно уклонили проширење.
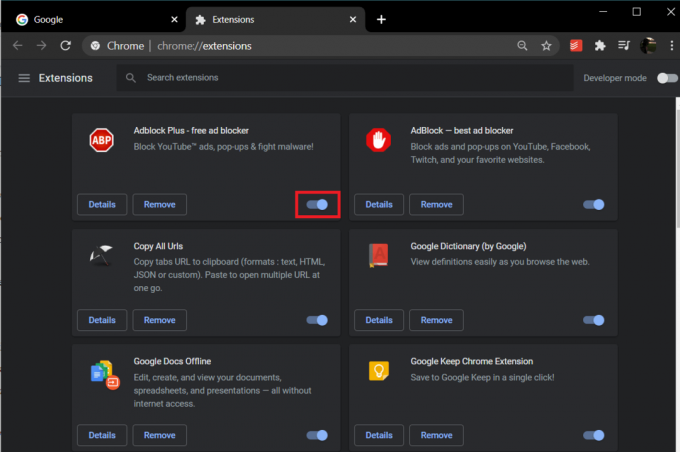
Белешка: За разлику од претходне тачке, неке екстензије имају могућност да онемогуће картице када се не користе. Таб Суспендер и Оне Таб су два проширења која ће онемогућити некоришћене картице и оптимизовати ваше искуство у Гоогле Цхроме-у.
Метод 5: Поново инсталирајте Цхроме
Ако упркос свим горе наведеним методама, не можете да решите проблем покренути више Цхроме процеса проблем на рачунару, онда је време да поново инсталирате Цхроме и почнете изнова. Добра ствар у вези са Цхроме-ом је то што ако сте се пријавили са својим Гоогле налогом, биће направљена резервна копија свих ваших података, чинећи процес поновне инсталације безбедним и сигурним.
1. Отворите контролну таблу на рачунару и кликните на Деинсталирајте програм.

2. Са листе апликација изаберите Гоогле Цхроме и кликните на Деинсталирај.
3. Сада кроз Мицрософт Едге идите на Страница за инсталацију Гоогле Цхроме-а.
4. Кликните на „Преузми Цхроме“ да преузмете апликацију и поново је покренете да видите да ли је грешка више процеса решена.
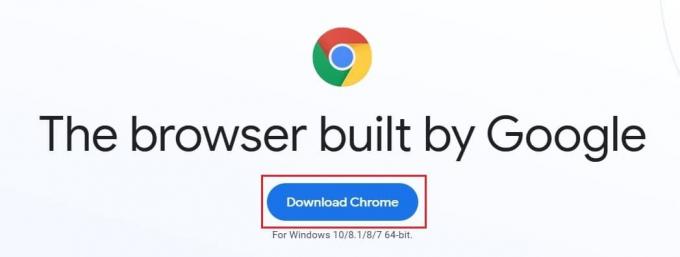
Често постављана питања (ФАК)
К1. Како да спречим Цхроме да отвори више процеса?
Чак и након што се правилно искључи, многи процеси који се односе на Гоогле Цхроме и даље раде у позадини. Да бисте ово онемогућили, отворите Цхроме подешавања и проширите страницу кликом на „Напредно“. Померите се надоле и испод панела „Систем“ онемогућите позадинске процесе. Сва позадинска активност ће бити суспендована и само тренутни прозор картице ће бити оперативан.
К2. Како да зауставим више процеса у Таск Манагер-у?
Да бисте прекинули вишеструке Гоогле Цхроме процесе који се отварају у Таск Манагер-у, приступите уграђеном Таск Манагер-у који се налази у Цхроме-у. Кликните на три тачке у горњем десном углу, идите на више алата и изаберите Менаџер задатака. Ова страница ће приказати све картице и екстензије које раде. Појединачно их окончајте да бисте решили проблем.
Препоручено:
- Поправите проблем да се Цхроме не повезује на интернет
- 4 начина да вратите претходну сесију на Цхроме
- 5 начина да решите проблем Стеам мисли да игра ради
- Како направити ИоуТубе песму као мелодију звона на Андроиду
Цхроме је један од најпоузданијих претраживача на тржишту и може бити заиста фрустрирајући за кориснике када почне да квари. Ипак, уз горе наведене кораке, требало би да будете у могућности да решите проблем и наставите беспрекорно прегледање.
Надамо се да је овај водич био од помоћи и да сте били у могућности поправите грешку у покретању више Гоогле Цхроме процеса на вашем рачунару. Ако имате било каквих питања, запишите их у одељку за коментаре и ми ћемо вам помоћи.