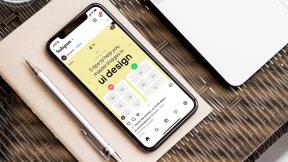5 најбољих начина да поправите неидентификовану мрежну грешку у оперативном систему Виндовс 10
Мисцелланеа / / November 29, 2021
Мрежа питања повезивања су вероватно најчешће грешке у Виндовс 10 оперативном систему. Понекад, твој мрежни адаптер може одлучити да забрља. У другим случајевима, Ви-Фи или Етхернет једноставно се заустављају када вам је најпотребнији.

Ако сте повезани на Ви-Фи или Етхернет мрежу на Виндовс рачунару и наиђете на грешку „Неидентификована мрежа“, не морате да паничите. Постоји много начина да то поправите, а ми ћемо вас провести кроз пет од њих у одељку испод.
1. Искључите режим рада у авиону
Неки корисници који су се раније сусрели са овом грешком су пријавили да је једноставно онемогућавање режима рада у авиону на њиховим рачунарима решило грешку „Неидентификована мрежа, нема приступа интернету“.
Искључивање режима у авиону може помоћи у решавању проблема, а ево како да то урадите.
Корак 1: Додирните икону налик на белешку на системској палети рачунара (која се налази у доњем десном углу екрана) да бисте покренули Ацтион Центер.

Корак 2: Ако је режим рада у авиону укључен, изнад њега ће бити плаво истакнуто. Додирните га да бисте га онемогућили.

Корак 3: Ако је режим рада у авиону био искључен, можете га укључити, а затим поново искључити.
4. корак: Поново се повежите на своју Ви-Фи или Етхернет мрежу и грешка би требало да буде исправљена.
Ако неидентификована мрежна грешка и даље постоји након искључивања режима у авиону, покушајте са другим методама наведеним у наставку.
2. Покрените Виндовс мрежну дијагностику
Једна добра ствар у вези са оперативним системом Виндовс је то што је опремљен да се поправи (до одређене мере) и открије узрок проблема/проблема са којима се може суочити. Још један једноставан начин да поправите грешку „Неидентификована мрежа – нема приступа интернету“ је да дозволите вашем рачунару да је аутоматски дијагностикује и поправи (или препоручи решења).
Да бисте решили проблем са грешком неидентификоване мреже, следите доле наведене кораке:
Корак 1: Кликните десним тастером миша на икону Ви-Фи на системској палети рачунара (доњи десни угао).

Корак 2: Изаберите Решавање проблема из опција.

То покреће Виндовс Нетворк Диагностицс центар, који покушава да открије проблеме са Ви-Фи мрежом вашег рачунара.
Корак 3: Изаберите „Имам другачији проблем“ када алатка за решавање проблема заврши са дијагностиковањем мреже вашег рачунара.

4. корак: Додирните опцију „Користи одређени мрежни адаптер“.

5. корак: Изаберите Ви-Фи и тапните на Даље да бисте дозволили алатки за решавање проблема да покрене дијагностику на Ви-Фи мрежном адаптеру вашег рачунара.

Изаберите Етернет ако користите жични Етернет кабл за повезивање на Интернет.
Ако постоје проблеми са вашом Ви-Фи мрежом који изазивају грешку у неидентификованој мрежи, Виндовс дијагностика ће је идентификовати и водити вас кроз радње које су потребне да је поправите.
Корак 6: Ако алатка за решавање проблема не пронађе проблеме са вашим Ви-Фи адаптером, додирните дугме „Затвори алатку за решавање проблема“ да бисте изашли из Виндовс Нетворк Диагностицс. Затим испробајте следећи метод у наставку.

3. Онемогућите заштитни зид Виндовс Дефендер-а
Иако заштитни зид Виндовс Дефендер штити ваш рачунар и мрежу од злонамерних претњи са Интернета, понекад квари вашу мрежу и изазива грешку Неидентификоване мреже.
Привремено онемогућавање заштитног зида Виндовс Дефендер може помоћи у отклањању ове грешке, а ево како да то урадите.
Корак 1: Додирните тастер Виндовс + И пречицу на тастатури да бисте покренули мени за подешавања рачунара.
Корак 2: Изаберите опцију „Ажурирај и безбедност“.

Корак 3: Додирните Виндовс безбедност.

4. корак: Додирните профил „Заштитни зид и мрежа“.

5. корак: Изаберите Јавна мрежа.

Корак 6: Сада искључите заштитни зид Виндовс Дефендер-а.

Корак 7: Требало би да урадите исто за профил „Приватна мрежа“. Вратите се на страницу Заштитни зид и мрежа и додирните Приватна мрежа.

Корак 7: Искључите опцију Виндовс Дефендер Фиревалл.

Сада би ваш рачунар требало да се неприметно поново повеже на било коју мрежу са којом га упарите.
Ако ово не уклони грешку, покушајте са следећим методом у наставку.
4. Ресетујте мрежне протоколе
Протокол за контролу преноса (кратко познат као ТЦП) је намењен подстицању и одржавању комуникације између више рачунара. Нетачна или неисправно конфигурисана ИП адреса може довести до појаве грешке Неидентификоване мреже на вашем рачунару. Ресетовање ИП конфигурације мреже може помоћи у отклањању грешке.
Корак 1: Додирните тастер Виндовс + пречицу на тастатури Кс да бисте отворили мени за брзи приступ.
Корак 2: Изаберите Командни редак (Администратор).

Корак 3: Унесите ову команду нетсх винсоцк ресет у конзолу командне линије и тапните на тастер Ентер.

4. корак: Затим унесите ову команду нетсх инт ип ресет и додирните дугме Ентер.

5. корак: На крају, откуцајте Ипцонфиг /флусхднс до конзоле и притисните Ентер.

Корак 7: Поново покрените рачунар и поново се повежите на своју Ви-Фи мрежу или Етхернет.
Белешка: Након поновног покретања уређаја, морате поново да унесете лозинку за претходно повезане Ви-Фи мреже.
5. Онемогућите Антивирус
Ако имате антивирусни софтвер инсталиран на вашем рачунару, привремено га онемогућите и поново се повежите на мрежу. Неколико Виндовс рачунара корисници су пријавили тај антивирусни софтвер понекад изазива сметње у мрежи њиховог уређаја и његово искључивање је помогло у уклањању порука о грешци на неидентификованој мрежи.
Такође би требало да покушате да искључите антивирусни програм ако га имате инсталиран на рачунару. или још боље, потпуно га деинсталирајте.
Уживајте у повезивању без грешака
Оперативни систем Виндовс 10 није савршен. Нормално је да често наилазите на неке грешке. Ако се суочите са грешком Неидентификоване мреже која спречава приступ интернету на вашем Виндовс рачунару, знате шта треба да урадите — покушајте са било којим од пет горе наведених метода за решавање проблема.
Следеће: Да ли се ваш лаптоп са Виндовс 10 увек повезује на погрешну Ви-Фи мрежу? Навели смо неке сјајне трикове који ће вам помоћи да дате приоритет Ви-Фи мрежама на вашем Виндовс рачунару у чланку на линку испод.