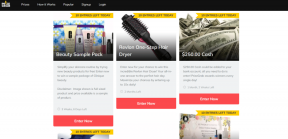8 најбољих иЦлоуд савета и трикова да га користите као професионалац
Мисцелланеа / / November 29, 2021
Аппле иЦлоуд је прилично уредна платформа за складиштење у облаку која се дубоко интегрише са Аппле екосистемом. иЦлоуд се користи за прављење резервних копија ваших иПхоне, иПад и Мац података, али има више тога него што се на први поглед чини. Ево неколико иЦлоуд савета и трикова како бисте још више искористили ову услугу.

Имајте на уму да се иЦлоуд разликује од иЦлоуд Дриве-а, који функционише као Гоогле Дриве. иЦлоуд прави резервне копије свих врста података који се налазе на вашем иПхоне-у као што су фотографије, белешке, календар, контакти и још много тога. Спаситељ живота када изгубите свој уређај или купите нови. Враћање свега на потпуно нови иПхоне је увек било лако, захваљујући иЦлоуд-у.
Почнимо.
1. Како приступити иЦлоуд-у
Можете приступити иЦлоуд-у на вебу тако што ћете посетити званичну страницу кликом на везу испод. Пријавите се са својим Аппле ИД-ом и унесите 2ФА код ако сте га активирали.

Такође можете да приступите иЦлоуд-у на свом иПхоне-у. Отворите Подешавања, додирните слику свог профила и изаберите иЦлоуд.
Овде можете да управљате иЦлоуд простором за складиштење, омогућите/онемогућите услуге које праве резервне копије на иЦлоуд-у и још много тога.
Аппле нуди иЦлоуд апликације за Виндовс и мацОС.
Посетите иЦлоуд
2. Како да сачувате резервну копију на иЦлоуд
Отворите Подешавања и идите на иЦлоуд као што сте урадили у претходном кораку. Померите се до дна екрана да бисте изабрали иЦлоуд Бацкуп.
Уверите се да је услуга иЦлоуд Бацкуп омогућена. Иако ће правити периодичне резервне копије, можете је направити одмах тако што ћете додирнути дугме Бацк Уп Нов. Такође можете погледати када је направљена последња резервна копија испод.
Можете управљати или омогућити/онемогућити све апликације и услуге за које желите да направите резервну копију на иЦлоуд-у на претходном екрану. Аппле нуди 5 ГБ бесплатног простора за складиштење за све кориснике.
3. Како се користи
иЦлоуд је и апликација и услуга. Стога, можете га користити као и свака друга апликација. Почињете креирањем налога или коришћењем постојећег Аппле ИД-а, преузимате и инсталирате апликацију на свој лаптоп, пријавите се и почињете да је подешавате.
4. Како избрисати фотографије са иЦлоуд-а
Постоји више од једног начина да избрисати фотографије са иЦлоуд-а. Процес је поједностављен јер Аппле долази са апликацијом Пхотос која се беспрекорно синхронизује са иЦлоуд резервном копијом.
5. Како избрисати резервне копије у иЦлоуд-у
Отворите Подешавања и вратите се на опцију иЦлоуд под Аппле ИД-ом. Додирните Управљање складиштем одмах испод траке за складиштење. Овде можете кликнути на Резервне копије или појединачне апликације. Која је разлика?
Додиром на прву опцију омогућиће вам да избришете резервне копије уређаја са иЦлоуд-а. То може бити резервна копија уређаја вашег или неког од чланова ваше породице, ако јесте породично дељење на.
Додиром на апликацију омогућиће вам да избришете само резервну копију те одређене апликације.
Ако имате више уређаја повезаних са истим Аппле ИД-ом, видећете листу свих уређаја у оквиру Резервне копије.
6. Како очистити простор у иЦлоуд-у
Постоје два начина за решавање свемирских проблема. Један је да обришите податке ускладиштене у иЦлоуд-у помоћу разних апликација. То укључује фотографије, гласовне белешке, датотеке, резервне копије, белешке и још много тога. Највише простора ћете ослободити брисањем старих резервних копија уређаја и медијских датотека попут фотографија, видео записа и аудио белешки које вам више нису потребне. Они заузимају највише простора.
Белешка:Уклањање некоришћених иОС апликација ће сачувати документе и подешавања одговарајуће апликације у иЦлоуд-у. Дакле, ако уклоните те ставке, апликација ће се појавити као нова сваки пут када је поново преузмете на свој иПхоне или иПад.
7. Како приступити иЦлоуд фотографијама
Уверите се да су иЦлоуд фотографије омогућене у оквиру Подешавања > Слика профила > иЦлоуд > Фотографије.
Сада можете да видите све своје фотографије у апликацији Фотографије. Ништа се не мења на том фронту осим једне поставке. Када омогућите иЦлоуд фотографије, можете да изаберете да сачувате иПхоне складиште тако што ћете изабрати да га оптимизујете. На тај начин ћете сачувати фотографије/видео снимке у пуној резолуцији на иЦлоуд-у док оптимизоване верзије на уређају. То ће се догодити само када вам понестане простора за складиштење.
Такође можете приступити истим фотографијама на иЦлоуд сајту и другим Аппле уређајима користећи исти Аппле ИД.
8. Како делити албум у иЦлоуд-у
Уверите се да су Дељени албуми омогућени у оквиру Подешавања > Слика профила > иЦлоуд > Фотографије. Видећете ту опцију само када су иЦлоуд фотографије омогућене на истом екрану.
Отворите апликацију Фотографије, додирните Албуми и изаберите икону +. У искачућем менију изаберите Нови дељени албум.
Сада ћете му дати ново име, а затим ћете послати позивнице е-поштом свима за које желите да буду део овог новог заједничког албума/фолдера.
Додирните Креирај да завршите. Ви и сви које сте позвали у дељени албум сада можете да додате фотографије у њега. Све фотографије ће бити синхронизоване на свим дељеним уређајима.
На облаку 9
иЦлоуд је прилично добар, али ослања се на Гоогле сервере да својим клијентима понуди услуге синхронизације. То је занимљива чињеница када се види како Аппле воли да гради и развија у својој кући. Ипак, то је прилично солидна услуга складиштења у облаку, а ови иЦлоуд савети и трикови ће вам само помоћи да будете продуктивнији.
Следеће: Опције складиштења у облаку иЦлоуд и ОнеДриве понекад могу бити збуњујуће. Прочитајте наше поређење иЦлоуд-а и ОнеДриве-а да бисте утврдили која је боља опција складиштења за ваш иПхоне или иПад.