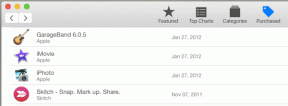Како да поправите е-поруке заглављене у излазном сандучету Мицрософт Оутлоок-а
Мисцелланеа / / November 29, 2021
Са процењеном 400 милиона активних корисника, Мицрософт Оутлоок је један од популарних клијената е-поште. Као и већина алата за продуктивност, Оутлоокова продајна тачка је његова способност да корисницима уштеди време и труд. Међутим, повремено се можете суочити са штуцањем или две.

Једна од уобичајених притужби на Оутлоок апликацију је да се е-поруке заглаве у пријемном сандучету. То значи да се е-поруке не шаљу жељеним примаоцима и тек треба да буду испоручене. За такве ситуације постоје различите поправке и можете их испробати.
Такође на Гуидинг Тецх
Проверите повезивање
Прво што треба да урадите је да проверите статус повезивања МС Оутлоок-а и сервера поште. Ваше е-поруке ће остати у фолдеру за слање све док је сервер ван мреже. Брз начин да проверите статус везе и да га поправите објашњен је у корацима у наставку:
Корак 1: На дну прозора Мицрософт Оутлоок-а, проверите да ли постоји Цоннецтед то Мицрософт Екцханге или Цоннецтед. Ако се испод прозора прикаже било које од њих, онда грешка није проблем у вези са сервером.

Корак 2: Ако статус приказује Воркинг Оффлине на дну прозора Мицрософт Оутлоок-а, требало би да пређете на картицу Сенд/Рецеиве. Кликните на Ворк Оффлине да бисте ово онемогућили.

Корак 3: Ако статус приказује Дисцоннецтед, то представља неисправну интернет везу. Уверите се да је ваш уређај повезан на интернет или покушајте да пређете на нову мрежу.

Проверите лозинку
Е-поруке се такође могу заглавити у одлазном сандучету Мицрософт Оутлоок-а ако сте се пријавили са погрешном лозинком. Ово се углавном дешава када је дошло до промене лозинке на другом уређају. Ево како да проверите да ли је ваша лозинка ажурирана:
Корак 1: Кликните на картицу Датотека.

Корак 2: Изаберите Подешавања налога.

Корак 3: Кликните на Подешавања налога у падајућем менију.

4. корак: Кликните на свој налог да бисте га изабрали, а затим кликните на Промени.

5. корак: Идите на Информације за пријаву и унесите нову лозинку у поље са ознаком Лозинка.

Корак 6: Кликните на Нект.

Корак 7: Након што Оутлоок потврди ажурирања, кликните на Затвори.

Корак 8: Кликните на Заврши.
Такође на Гуидинг Тецх
Отворите и поново пошаљите е-пошту
Обично, када се е-пошта која је у процесу слања отвори и затвори док се налази у Одлазном сандучету, то мења статус е-поште и спречава је да напусти Оутбок. У таквој ситуацији, својства као што су То и Субјецт се мењају из курзива у обичан фонт. Мени Послато који би обично требало да приказује датум поште мења се у Ништа. Ево како да исправите ово:
Корак 1: Кликните на Оутбок да бисте отворили фасциклу за слање.

Корак 2: Двапут кликните на поруку е-поште коју желите да пошаљете. Ако ово урадите, отвориће се порука е-поште.

Корак 3: Кликните на Пошаљи.

Ставите Оутлоок у режим ван мреже
Ово је још један веома ефикасан и брз метод решавања овог проблема. Показаћемо како то да урадите у следећим корацима:
Корак 1: На траци програма Оутлоок кликните на картицу Сенд/Рецеиве.

Корак 2: Кликните на Рад ван мреже да бисте Оутлоок поставили у режим ван мреже. Ово спречава Оутлоок да покуша да пошаље е-пошту.

Корак 3: Кликните на фасциклу за слање да бисте је отворили.

4. корак: Превуците е-пошту из Одлазног сандучета у Недовршене користећи курсор.

5. корак: Вратите се на картицу за слање/примање. Кликните на поље Рад ван мреже да бисте га поништили. Ово ће поново покренути вашу везу.

Корак 6: Вратите се на недовршене, отворите е-пошту и изаберите Пошаљи.

Такође на Гуидинг Тецх
Поново покрените Оутлоок у безбедном режиму
Оутлоок поруке могу да се заглаве у пријемном сандучету када инсталирани додатак означи е-пошту као прегледану. Покретање Оутлоок-а у безбедном режиму онемогућава да такви додаци утичу на Оутлоок. Предузмите доле наведене кораке да бисте поново покренули Оутлоок у безбедном режиму:
Корак 1: Држите притиснуто дугме ЦТРЛ на тастатури и двапут кликните на Оутлоок пречицу.
Корак 2: Држите ово дугме све док се не појави дијалог са питањем да ли желите да покренете Оутлоок у безбедном режиму.

Корак 3: Кликните на Да.

Пошаљите велике прилоге преко Оутлоок 365
Е-поруке се такође могу заглавити у одлазном сандучету Мицрософт Оутлоок-а када садрже велике прилоге. Мицрософт Оутлоок има ограничења на величину прилога које можете послати поштом. Међутим, постоје решења за слање великих прилога преко Оутлоок 365.