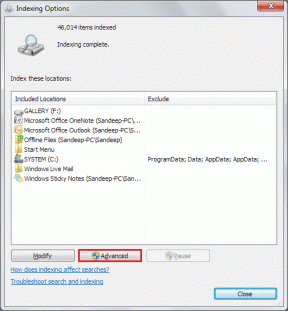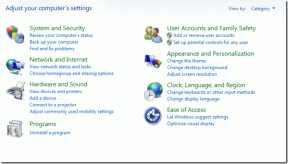Како да поправите Виндовс међуспремник који не ради на Виндовс 10
Мисцелланеа / / November 29, 2021
Клипборд је централни део сваког екосистема, било да се ради о телефону или рачунару. Ради тихо у позадини и осигурава да сви ваши Цтрл+Кс и Цтрл+В раде како се очекује. И са увођењем Цлоуд Цлипбоард оперативног система Виндовс 10, ова изворна функција има преко потребно појачање.

Сада, не само да можете да синхронизујете свој копирани текст на повезаним уређајима, већ је то и сјајно менаџер међуспремника.
То значи да клипборд сада може да ускладишти гомилу вашег копираног текста. И непотребно је рећи да ово ублажава проблеме повезане са нормалним пословима копирања и лепљења где можете лако да изгубите копирани исечак текста ако се ваш систем изненадно поново покрене. Или још горе, ако грешком копирате други исечак текста (или слике).
Али у неким приликама, као што сам недавно открио, функција Цлоуд Цлипбоард оперативног система Виндовс 10 не ради како се очекивало. Понекад клипборд једноставно одбија да се појави када је то потребно. Или још горе, клипборд одбија синхронизујте са својим повезаним уређајима.
Срећом, ово није ништа што не можете поправити.
Дакле, само у случају да ваш Виндовс 10 Цлипбоард менаџер не ради како се очекивало, ево неколико савета које можете пратити.
Белешка: Функција Цлоуд Цлипбоард неће бити доступна ако нисте надоградили на ажурирање из октобра 2018.
1. Укључите историју међуспремника
Знам, можда сте ово већ проверили. Али опет, не шкоди да покренете другу проверу. Да бисте проверили да ли је историја међуспремника омогућена, идите на Подешавања > Систем и кликните на опцију Цлипбоард у левом менију.

Ако је дугме за историју међуспремника онемогућено, укључите га. Имајте на уму да када је ова опција онемогућена, ваш систем ће моћи да налепи само најновију ставку у међумеморију и нећете моћи да приступите историји међумеморије.

Када је омогућено, покрените тест притиском на Виндовс тастер + В пречицу. Ако је једноставан проблем што историја међуспремника не ради, ово једноставно подешавање требало би да га реши.
У исто време, проверите да ли функција синхронизације није подразумевано омогућена. Морате га ручно укључити. За то морате бити пријављени у систем са својим Мицрософт налогом. Ако то нисте урадили, кликните на опцију Пријава и додајте свој налог.
2. Погледајте политику групе
Још један уобичајени проблем са Цлоуд Цлипбоард-ом је функција синхронизације. У идеалном случају, ако користите исти налог на два уређаја (рецимо таблет или рачунар), ставке међуспремника треба да се синхронизују између оба уређаја. Али, као што се и очекивало, ретко је то сценарио.
Дакле, ако горњи трик не реши ваш проблем, време је да уђете мало дубље у напредна подешавања или групна политика.
Ако морате да знате, Виндовс смернице групе имају низ напредних подешавања која се могу подесити да би се прилагодиле поставке на локалном рачунару, под условом да знате како да их заобиђете.
Корак 1: Да бисте позвали прозор групних смерница, потражите Гпедит.мсц у менију Старт.

Корак 2: Покрените га и кликните на Конфигурација рачунара.

Корак 3: Сада идите до Административни шаблони > Систем > Смернице ОС. У оквиру смерница ОС-а видећете опције за историју међуспремника и синхронизацију. И велике су шансе да ће стање бити постављено као Није конфигурисано за оба.

Корак 4: Све што треба да урадите је да двапут кликнете на Дозволи историју међуспремника. То ће отворити секундарни прозор. Изаберите Омогућено и притисните дугме Примени.

5. корак: Затим кликните на дугме Следеће подешавање и поново кликните на дугме Омогућено. Када завршите, притисните ОК. Након тога, требало би да будете у могућности да видите како се садржај међуспремника синхронизује на уређајима који користе исти Мицрософт налог.
3. Проверите вредности регистра
Ако радите горе наведено, исто би требало да се одрази и на вашем регистру. Али ако је то случај, можда ћете желети да измените вредности регистра. Као што можда већ знате, Виндовс регистар садржи све подешавања и конфигурације користи ваш Виндовс систем.
Стога се свака промена у њему мора предузети са највећом пажњом. И ако је могуће, а резервна копија подразумеваних вредности треба предузети пре било каквих промена.
Корак 1: Када направите резервну копију, отворите мени Старт и потражите регедит.еке и притисните дугме Ентер када га пронађете.

Корак 2: Затим идите на путању испод.
ХКЕИ_ЛОЦАЛ_МАЦХИНЕ\СОФТВАРЕ\Полициес\Мицрософт\Виндовс\

Корак 3: Двапут кликните на Систем из левог менија. Овде би требало да будете у могућности да видите следеће вредности, са њиховим вредностима постављеним на 1.
- АлловЦлипбоардХистори
- АлловЦроссДевицеЦлипбоард

4. корак: Али у случају да систем не садржи ниједан кључ осим подразумеваног кључа, као што је био случај са мном, морали бисте сами да додате вредности.

Да бисте их додали, кликните на празан простор у прозору Регистри и изаберите Нев.
Затим изаберите ДВОРД (32-битну) вредност и додајте следеће кључеве један по један. Када завршите, двапут кликните на кључ и подесите вредност сваког кључа на 1.

Након што сте то урадили, поново покрените машину и проблем би требало да се реши сам од себе.
Најчешћа питања за Виндовс 10 Цлоуд Цлипбоард
1. Колико уноса чува међуспремник
Виндовс 10 Цлоуд Цлипбоард може да сачува до 4 МБ текста. Такође можете копирати ХТМЛ текст.
2. Можете ли да тражите
Нажалост, не, не можете претраживати садржај међуспремника.
3. Како закачити садржај међуспремника
Да бисте закачили текст међумеморије, једноставно кликните на малу икону Пин на свакој картици.

Вреди напоменути да брисање међуспремника не уклања закачене ставке.
4. Како избрисати историју међуспремника
Позовите међуспремник притиском на пречицу Виндов + В и додирните дугме Обриши све у горњем десном углу.
Цопи Пасте као професионалац
За већину Цопи анд Пасте су попут мишићне меморије. Видећете исечак текста и прсти одмах лете на комбинацију Цтрл+ Кс и Цтрл+В. Дакле, може бити заиста неугодно када систем памти само недавне комбинације и заборавља старе.
Надамо се да су горе наведене методе добро функционисале за вас, као и за нас.
Следеће: Имате Виндовс 10 таблет? Извуците максимум из тога тако што ћете проћи кроз савете и трикове у наставку.