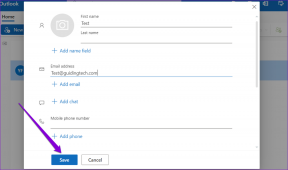Како закључати слику у Мицрософт Ворд-у
Мисцелланеа / / November 29, 2021
Слике додате у Мицрософт Ворд аутоматски се померају док додајете или уклањате текст. Нажалост, константа кретање слика може променити изглед Ворд датотеке. Да бисте решили овај проблем, Мицрософт Ворд вам омогућава да закључате слике на фиксној локацији.

Закључавање слике осигурава да она остаје у фиксном положају без обзира на друге промене у Ворд документу. Ево различитих начина да то урадите:
Такође на Гуидинг Тецх
Закључајте слику помоћу функције за ограничавање уређивања у програму Мицрософт Ворд
Функција ограничавања уређивања омогућава корисницима да заштите слику помоћу лозинке. Међутим, коришћење ове функције такође закључава други садржај документа. Стога је овај метод препоручљив само када се Ворд документ дели са спољним странама и не желите никакве измене. Ево како то функционише:
Корак 1: Покрените Мицрософт Ворд на рачунару.

Корак 2: На картици Трака изаберите Уметни.

Корак 3: Изаберите Слике и изаберите Убаците слику са рачунара, на мрежи или слике.

4. корак: Када је ваша слика у документу, кликните на картицу Преглед.

5. корак: Изаберите Заштити, а затим Ограничи уређивање. Овим се покреће бочни панел на документу.

Корак 6: На бочном панелу означите један или све од следећих поља
- Ограничења форматирања да би се ограничиле промене стилова формата у документу.
- Ограничења за уређивање да бисте дозволили или забранили одређене типове уређивања у документу.

Корак 7: Изаберите Иес, Старт Енфорцинг Протецтион на дну менија да бисте покренули оквир за дијалог.

Корак 8: У оквиру за дијалог унесите лозинку за документ и изаберите ОК да бисте сачували промене.

Такође на Гуидинг Тецх
Закључајте слику помоћу функције воденог жига у програму Мицрософт Ворд
Ако имате слику постављену као позадину у Ворд-у, ова опција би могла бити пожељнија јер осигурава да слика остане у фиксном положају. Ево како то функционише:
Корак 1: Покрените Мицрософт Ворд на рачунару.

Корак 2: Изаберите Дизајн на траци.

Корак 3: Изаберите водени жиг међу доступним опцијама.

4. корак: Изаберите Прилагођени водени жиг.

5. корак: Изаберите водени жиг слике у следећем дијалогу, а затим кликните на Селецт Пицтуре.

Корак 6: У новом искачућем прозору изаберите Уметни слику из жељеног извора (Датотека, Бинг или ОнеДриве).

Белешка: Путање ваше изабране опције биће забележено функцијом воденог жига.
Корак 7: Изаберите ОК да бисте сачували промене и слика би требало да се одрази као закључана позадина у вашем документу.

Закључајте слику помоћу алата за постављање сидра у Мицрософт Ворд-у
Алат за причвршћивање слика осигурава да позиција слике на Ворд документу остане фиксирана. Ево како то функционише:
Корак 1: Покрените Мицрософт Ворд на рачунару.

Корак 2: На картици Трака изаберите Уметни.

Корак 3: Изаберите Слике и изаберите Убаците слику са рачунара, на мрежи или слике.

4. корак: Када је ваша слика у документу, кликните десним тастером миша на њу да бисте открили мени.

5. корак: Изаберите Врап Тект и изаберите било који од стилова преламања текста осим Ин Лине витх Тект што је подразумевана поставка свих уметнутих слика.

Корак 6: Изаберите слику и требало би да се појави полукруг.

Корак 7: Изаберите полукруг и означите круг поред Поправи положај на страници да бисте били сигурни да ће ваша слика остати фиксна.

Закључајте слику помоћу функције контроле садржаја слике на картици Девелопер у програму Мицрософт Ворд
Картица Девелопер је функција доступна у верзијама програма Мицрософт Ворд 2010, 2013, 2016 и 2019. Такође је доступан у програму Ворд за Мицрософт 365. Ево како да приступите његовој функцији контроле садржаја слике да бисте закључали слику:
Корак 1: Покрените Мицрософт Ворд на рачунару.

Корак 2: Поставите миша на траку и кликните десним тастером миша.
Корак 3: Кликните на Прилагоди траку да бисте покренули оквир за дијалог.

4. корак: У менију са ознаком Главне картице, померите се надоле и кликните на поље за потврду поред Програмер да бисте га укључили на своју Ворд траку.

5. корак: Кликните на ОК да затворите дијалог.

Корак 6: Кликните на картицу Девелопер сада на вашој Ворд траци.

Белешка: Пре него што изаберете картицу за програмере, уверите се да сте изабрали слику коју желите да закључате.
Корак 7: У оквиру контролне групе изаберите Контрола садржаја слике (представљена иконом слике) и ваша слика треба да буде закључана.

Такође на Гуидинг Тецх
Прављење слика исте величине у програму Мицрософт Ворд
Закључавањем слика на вашем Мицрософт Ворд документу можете осигурати да ваш документ остане организован. Други начин да организујете слике у вашем Ворд документу је форматирање да све слике имају исту величину.