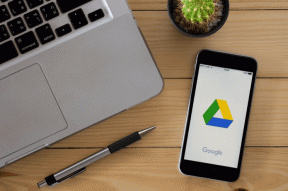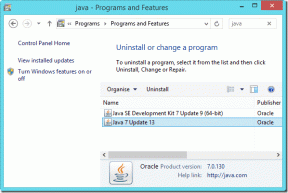Како променити звук подсетника Гоогле помоћника
Мисцелланеа / / November 29, 2021
Сваки виртуелни помоћник би био непотпун да не подржава подсетнике. Замислите да свом помоћнику кажете да подеси подсетник, а он каже: „Жао ми је, не могу то да урадим“. Срећом, Гоогле помоћник то подржава заједно са другим цоол функцијама.

Све што треба да урадите је да кажете „У реду, Гоогле подсети ме“, а затим на оно на шта треба да се подсетите заједно са временом или локацијом. Гоогле помоћник ће вас обавестити у тачно време (или место) слањем обавештења на вашем уређају. Међутим, користи подразумевани звук обавештења вашег уређаја, који је обично тихи тон који није намењен важним стварима као што су подсетници.
Много пута сам пропустио подсетнике Гоогле помоћника из овог разлога. Овде ћу вам рећи како да промените тон подсетника Асистента на било који звук по вашем избору како не бисте пропустили ниједан подсетник.
Хајде да почнемо!
Промените звук подсетника
Да бисте то урадили, следите ове кораке:
Корак 1: Покрените апликацију Гоогле на свом уређају и додирните опцију Још у доњем десном углу.


Корак 2: Додирните Подешавања, а затим Обавештења.


Корак 3: У оквиру Обавештења додирните Откриј.

Корак 4: Овде додирните Мелодија звона под Приоритетна обавештења и изаберите тон по свом избору.

За уређаје који раде Андроид 8.0 Орео и новији, нећете пронаћи опцију Мелодија звона или Приоритетна обавештења. Уместо тога, имаћете ознаку „Примајте обавештења о“. Испод тога додирните Подсетници. Затим додирните Звук и изаберите тон по свом укусу. Такође можете омогућити вибрацију.


Слично томе, можете да промените обавештења за друге категорије на телефонима који користе ажурирање Андроид 9.0 Пие.
Такође на Гуидинг Тецх
Уреди подсетнике
Да бисте видели или изменили постојеће подсетнике, можете да кажете Помоћнику или да их сами проверите. Ево корака за обоје.
Коришћење помоћника
Да бисте то урадили, покрените Гоогле помоћник и замолите га да прикаже ваше подсетнике. Можете користити команде као што су шта су моји подсетници, покажите ми моје подсетнике, који је мој следећи подсетник итд.

Коришћење подешавања
Уз помоћ подешавања можете да видите све своје претходне и тренутне подсетнике. Ево како да то проверите.
Корак 1: Отворите апликацију Гоогле и додирните опцију Још на дну.

Корак 2: Додирните Подешавања, а затим опцију Подешавања која је присутна у оквиру Гоогле помоћника.


Корак 3: Идите на картицу Услуге и додирните Подсетници.

Корак 4: Овде ћете пронаћи све подсетнике. Додирните било који подсетник да бисте изменили његово име, време, учесталост итд. Можете чак и да избришете подсетник.


Подесите подсетнике на радној површини
Понекад, док радећи на рачунару можда бисте желели да накратко забележите нешто што треба да урадите касније. Обично ћете подићи телефон и рећи Помоћнику да направи подсетник. Међутим, можете лако да креирате подсетнике и на рачунару. Када то урадите, подсетник ће се појавити и на вашем телефону.
Да бисте направили подсетник са радне површине, следите ове кораке:
Корак 1: Покрените прегледач Гоогле Цхроме.
Корак 2: Откуцајте упит подеси подсетник или ме подсети у траку за адресу и притисните Ентер.

Корак 3: Добићете оквир Постави подсетник. Унесите потребне детаље као што су наслов, датум, време итд. Затим кликните на везу „Подсети ме на Гоогле тренутно“.

То је то. Да бисте проверили да ли је подсетник подешен или не, питајте Помоћника на свом уређају о својим подсетницима. Затим можете да измените или избришете подсетник са свог телефона.
Белешка: Морате бити пријављени са истог налога на рачунару и мобилном уређају да бисте видели подсетнике.
Погледајте подсетнике помоћника на рачунару
Такође можете да прегледате, мењате и бришете подсетнике Помоћника на радној површини. Пошто су подсетници за помоћника повезан са Гоогле календаром, мораћете то да искористите.
За то следите ове кораке:
Корак 1: Лансирање Гоогле календар користећи било који претраживач на рачунару.
Корак 2: Пријавите се са својим Гоогле налогом.
Корак 3: У Календару кликните на подсетник који желите да измените или избришете.

4. корак: Отвориће се искачући прозор. Додирните икону Уреди или Избриши да бисте извршили потребну радњу. Такође можете да означите подсетник као готов ако не желите да вас Гоогле помоћник поново подсећа на њега.

Такође на Гуидинг Тецх
Гоогле, ти то можеш
Гоогле још увек треба да уради а много више када су у питању подсетници и друге апликације. Наравно, интеграција помоћника је важна, али би било лепо имати наменску апликацију за подсетнике са прегршт функција. На пример, тренутно Асистенту недостају функције као што су дуплирање подсетника, кодови боја, подршка за везе и још много тога.
Недавно је Гоогле покренуо наменску апликацију за управљање задацима — Гоогле Таскс. Бити у потпуности разликује од Гоогле Кееп-а, било је збуњено да буде апликација за постављање подсетника. Међутим, истина је да новој апликацији Гоогле Таскс недостају подсетници и да се не интегрише ни са Гоогле помоћником ни са календаром.
Надамо се да ће ове године Гоогле објавити наменску апликацију за подсетнике.