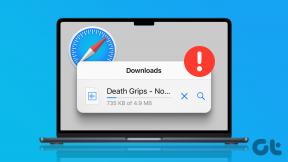8 најбољих исправки за Гмаил потписану слику која се не приказује на мобилном уређају и рачунару
Мисцелланеа / / November 29, 2021
Симпле текстуални потписи се често занемарују након што прате основни текст е-поште. Зато додавање логотипа или прилагођене слике помаже у побољшању потписа ваше е-поште. Нажалост, многи корисници Гмаил-а не могу да користе слику у свом потпису. Да ли се суочавате са истим проблемом? Погледајте осам начина за решавање проблема са сликом Гмаил потписа која не ради.

Корисници Гмаил-а се суочавају са различитим врстама питања везана за слике потписа. Код неких корисника слика потпуно нестаје, а код других се уместо слике појављује знак питања. Остали проблеми укључују немогућност додавања слике без уметања УРЛ-а и слике потписа која се појављује као прилог.
Хајде да проверимо различите начине да решимо проблем када се слика Гмаил потписа не приказује.
1. Проверите неопходне услове
Потписи слика се неће приказивати за имејлове послате из апликација за Андроид и иПхоне/иПад Гмаил. Мобилне апликације подржавају само текстуални потпис. И потребно је да га креирате одвојено од Гмаил апликација тако што ћете отићи на Подешавања > ваш налог > Потпис.
Дакле, следеће исправке ће бити засноване само на веб верзији Гмаил-а.
2. Користите праве кораке да додате слику у потпис
Као што је горе поменуто, можете додати слику у свој потпис само са рачунара. Тако отворен гмаил.цом и пријавите се на свој налог. Кликните на икону Подешавања на врху и изаберите Прикажи сва подешавања.

Померите се надоле испод Опште поставке и видећете одељак Потпис. Кликните на дугме Креирај ново.

У десном оквиру притисните икону Уметни слику на траци са алаткама да бисте додали слику свом потпису.

Отвориће се прозор за додавање слике. Овде можете да додате слике са више локација – Гоогле диск, са свог рачунара помоћу опције Отпремање и веб адресе. Изаберите жељени тип и притисните дугме Изабери.

Бићете враћени у одељак Потпис. Овде можете да промените величину слике и хиперлинк ваше слике потписа. На крају, померите се надоле и притисните дугме Сачувај промене. Сада када саставите е-пошту са рачунара, видећете слику у свом потпису.
Такође на Гуидинг Тецх
3. Копирај-Налепи слику
За неке кориснике Гмаил-а, опција за отпремање слика са Диска или са рачунара се не појављује. Све што виде је опција УРЛ слике.

Ако се то дешава и вама, можете испробати метод копирања и лепљења уметања слика у свој потпис ако не желите да користите опцију везе. Ово решење има радио за многе кориснике Гмаил-а.
Постоје два начина да се то уради. Прво, кликните десним тастером миша на жељену слику и изаберите Копирај слику из менија.

Затим идите на одељак Потпис у подешавањима Гмаил-а. Кликните десним тастером миша на оквир Потпис и притисните опцију Пасте.

Алтернативно, саставите нову поруку е-поште и копирајте и налепите слику у тело е-поруке. Не прикачите слику. Само га копирајте и залепите. Затим пошаљите е-пошту себи.

Када примите послату е-пошту, отворите је и кликните десним тастером миша на слику у е-поруци. Притисните опцију Копирај слику. Затим идите на екран за креирање потписа у Гмаил-у и налепите слику директно у свој потпис. Сачувај промене.

4. Користите исправну везу за уметање слике
Када додају УРЛ слике, корисници често додају погрешне везе. У суштини, морате додајте адресу слике а не везу ка страници која садржи слику.
Да бисте добили тачну УРЛ адресу за своју слику, кликните десним тастером миша на слику и изаберите Копирај адресу слике.

Алтернативно, кликните десним тастером миша на слику и изаберите Отвори слику на новој картици. Затим копирајте УРЛ приказан у адресној траци. Налепите копирану адресу из било ког од ова два метода у одељак УРЛ адресе прозора за додавање слике Гмаил потписа. То би требало да добије праву слику.

5. Изаберите прави потпис
У случају да сте креирали више потписа у Гмаил-у, можете поставити подразумевани потпис или изабрати онај са сликом када састављате е-поруку.
Да бисте то урадили, саставите имејл у Гмаил-у. Када се појави прозор Нова порука, кликните на икону оловке на доњој траци са алаткама. Видећете листу ваших потписа. Изаберите ону коју желите да користите.

Такође на Гуидинг Тецх
6. Онемогућите режим обичног текста
Ако је режим обичног текста омогућен за Гмаил екран за писање порука, нећете видети слику у свом потпису. Дакле, морате га онемогућити. За то отворите прозор Нова порука кликом на дугме Напиши. Затим кликните на икону са три тачке на дну прозора Нове поруке. Ако видите икону квачице поред режима обичног текста, то значи да је омогућен. Кликните на њу да бисте је онемогућили.

Затворите прозор и кликните на дугме Напиши да бисте почели поново. Надамо се да ће се појавити слика вашег потписа.
7. Дајте дозволу за дељење слике са диска
Обично, када уметнете слику са Гоогле диска у Гмаил-ов потпис, њена приватност ће се аутоматски променити у „Свако може да је види“. Међутим, понекад се то можда неће догодити. Због тога ћете можда видети икону знака питања. Дакле, мораћете ручно да промените дозволу. Можете прочитати више о Дозволе за дељење Гоогле диска.
За то отворите Гоогле диск и кликните десним тастером миша на слику. Изаберите Дели из менија. Промените режим дозволе у „Свако са везом“ може да види датотеку. Сада можете или да изаберете слику директно из фасцикли на диску које се појављују у прозору за потпис Гмаил-а или да копирате и залепите везу слике када кликнете на опцију Уметни слику.
Белешка: Немојте брисати слике са свог Гоогле диска док се користе у вашем потпису. Даље, ако имате пословни или школски Гмаил налог, требало би да контактирате свог администратора на јавно делите слике са Диска.
8. Одјавите се са Гмаил налога
Требало би да се одјавите са свог Гмаил налога да бисте решили проблеме са сликом потписа. Ако је додато више Гоогле налога, одјавите се са свих њих. Затим направите потпис.
Алтернативно, отворите Гмаил у прегледачу инкогнито режим или покушајте са другим прегледачем да уметнете слику у свој потпис.
Такође на Гуидинг Тецх
Сачувајте своју слику
Тако поправљате и подешавате одговарајућу слику у свом Гмаил потпису. Ако користите слике за Гмаил потпис из спољног извора, уверите се да су слике још увек активне. Ако је слика избрисана или је УРЛ промењен, неће се појавити у вашем потпису. Најбоља пракса би била да додате слику са рачунара директно или са свог налога на Гоогле диску.
Следеће: Питате се шта значе различите функције у Гмаил-у? Проверите разлику између искључивања звука, одлагања и архивирања Гмаил-а на следећем линку.