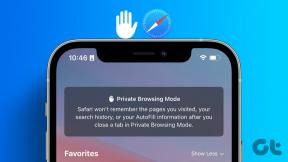3 најбоља начина да искључите анимације у оперативном систему Виндовс 11
Мисцелланеа / / November 29, 2021
Виндовс 11 доноси неке прелепе анимације када отворите прозор или се крећете кроз њега Старт мени. Међутим, неки корисници би то могли да виде као елемент гладан енергије који утиче на хардвер рачунара. Можете у потпуности да искључите анимације у оперативном систему Виндовс 11 да бисте га учинили бржим, па чак и уштедели енергију на лаптоповима.

Виндовс 11 нуди неколико различитих начина на које можете да онемогућите анимације. У овом посту ћемо разговарати о свима њима и још много тога. Дакле, хајде да одмах пређемо на то.
Такође на Гуидинг Тецх
1. Користите апликацију Подешавања
Вероватно је најлакши начин да искључите анимације у оперативном систему Виндовс 11 преко апликације Подешавања. Читајте даље да бисте сазнали како.
Корак 1: Отворите мени Старт и кликните на икону зупчаника да бисте отворили Подешавања. Алтернативно, такође можете да притиснете тастер Виндовс + И да брзо покренете апликацију Подешавања.

Корак 2: Користите лево окно да бисте се кретали до Приступачност и кликните на Визуелни ефекти са десне стране.

Корак 3: Искључите прекидач поред Ефекти анимације.

2. Искључите са контролне табле
Ако сте стара школа као ја и више волите да користите Контролна табла да бисте извршили промене на свом рачунару, ево како да искључите анимације на Виндовс 11 преко контролне табле.
Корак 1: Притисните тастер Виндовс + Р да бисте отворили дијалог Покрени. Укуцај цонтрол.еке у пољу Отвори и притисните Ентер.

Корак 2: У прозору контролне табле који се отвори, промените тип приказа на Велике иконе и идите на Центар за лакоћу приступа.

Корак 3: У оквиру Истражи сва подешавања кликните на „Учините рачунар лакшим за преглед“.

4. корак: Означите поље за потврду које гласи „Искључи све непотребне анимације (када је могуће)“ да бисте онемогућили анимације у оперативном систему Виндовс 11. На крају, кликните на Примени, а затим на ОК.

3. Подесите опције перформанси
Поред апликације Подешавања и контролне табле, Виндовс 11 такође нуди наменски мени Перформанце Оптионс који можете да користите да искључите анимације и друге визуелне ефекте. Можете користити овај мени да прилагодите своје жељене поставке анимације. Ево како да му приступите.
Корак 1: Отворите мени Старт, укуцајте погледајте напредна подешавања система, и притисните Ентер.

Корак 2: У прозору Систем Пропертиес који се појави, пређите на картицу Адванцед и кликните на дугме Сеттингс у оквиру Перформансе.

Корак 3: У прозору „Опције перформанси“ изаберите опцију „Подесите за најбоље перформансе“ на картици Визуелни ефекти да бисте онемогућили све непотребне визуелне ефекте. То би требало да учини да се ваш Виндовс рачунар осећа мало брже.

Алтернативно, такође можете изабрати опцију Прилагођено да сами потврдите и поништите избор поља за анимацију и визуелне ефекте.
Такође на Гуидинг Тецх
Бонус: Промените брзину анимације менија на Виндовс 11
Иако вам горе наведене методе дозвољавају само да онемогућите анимације, подешавањем уређивача регистратора можете убрзати или успорити анимације менија у оперативном систему Виндовс 11.
Реч опреза. Уређивач регистра је саставни део оперативног система Виндовс. Све промене учињене без знања могу довести до неповратне штете. Дакле, уверите се да пратите кораке са прецизношћу док правите промене, и не заборавите да то учините направите резервну копију датотека регистра први.
Уз то, ево како да промените брзину анимације менија у оперативном систему Виндовс 11.
Корак 1: Притисните тастер Виндовс + Р на тастатури да бисте покренули дијалог Покрени.
Корак 2: Тип регедит у пољу Отвори и притисните Ентер да отворите Виндовс Регистри.

Корак 3: У прозору уређивача регистра користите траку за адресу да бисте налепили следећу адресу:
ХКЕИ_ЦУРРЕНТ_УСЕР\Цонтрол Панел\Десктоп
4. корак: На десној страни прозора двапут кликните на тастер МенуСховДелаи. Овде можете да унесете нову вредност кашњења у милисекундама да бисте дефинисали брзину анимације менија на Виндовс 11.

Подразумевано, вредност је постављена на 400. Можете га поставити на 200 или чак 100 да бисте смањили време анимације. Насупрот томе, повећање вредности ће успорити брзину анимације.

Након што завршите горе наведене кораке, поново покрените рачунар да би промене ступиле на снагу. Сада наставите и видите да ли можете да осетите разлику док користите меније у оперативном систему Виндовс 11.
Такође на Гуидинг Тецх
Убрзајте свој Виндовс 11
На крају, све се своди на лични укус. Као што смо управо сазнали, Виндовс 11 нам нуди неколико различитих начина да искључимо анимације које чине да се осећам брже. Међутим, ако не можете да одлучите, поиграјте се мало са брзинама анимације ако вам је пријатно да уносите промене у регистар. Ако желите да максимално искористите мултитаскинг, погледајте како да користите више прозора истовремено на Виндовс 11.