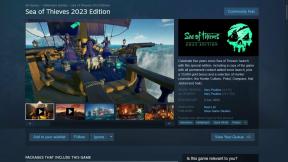Комплетан водич за додавање и коришћење виџета на иПад-у
Мисцелланеа / / November 29, 2021
Виџети нису новина за иПад или иПхоне. Можете их користити у Тодаи Виев-у на оба уређаја. Али са иОС 14 и иПадОС 14, додате су одређене нове функције које побољшавају њихове функционалности. Ако сте радознали да знате како виџети функционишу на иПад-у и како да их користите, дошли сте на право место.

Виџети су део Андроид-а од свог оснивања. Али закаснили су на иПхоне и иПад. Због тога им недостају одређене могућности, али на срећу, с временом, Аппле им додаје још функција. Можете да додате виџете за Аппле апликације и апликације трећих страна на свој иПад.
Без да чекате даље, хајде да вам покажемо како да додате и користите виџете на Аппле иПад-у.
Шта су виџети на иПад-у
Виџети су информациони оквири који приказују важан садржај из повезане апликације без отварања апликације. Осим што на први поглед пружају корисне информације, виџети су интерактивни. Додирните ставку виџета да бисте јој отворили и директно јој приступили. На пример, можете да видите своју недавно креирану белешку на Апликација Аппле Нотес
користећи виџете. Слично, са Аппле Невс виџетом, можете директно да видите вести. Додирните било коју вест да бисте прочитали цео чланак у прегледачу.Виџети штеде време јер не морате да пронађете и отворите апликацију. Можете прочитати више о разлике између виџета и апликације.
Како функционишу виџети у иПад-у
иОС и иПадОС 14 донели су нове вештине виџетима. Најважнија карактеристика је да можете додати виџете на почетни екран иПхоне-а поред апликација. Можете да поставите виџете било где на свом. Почетни екран иПхоне-а. Међутим, наведена функционалност је ограничена на. Само иПхоне.

На иПад-у, ти не могу да постављају виџете директно на почетни екран. Виџети остају само у Тодаи Виев-у. Али можете омогућити подешавање (Кееп. Тодаи Виев на почетном екрану) који ће приказати Тодаи Виев на почетном екрану вашег иПад-а. За несвесне, Тодаи Виев је бочна трака која се појављује када превучете удесно са леве ивице првог екрана апликација. Алтернативно, можете да га отворите тако што ћете превући десно од обавештења. панел.

Ти. може да закачи Тодаи Виев на почетни екран тако да су виџети директно доступни на почетном екрану (нека врста). Уз то, не можете да преместите виџете из Тодаи Виев-а.

Међутим, качење Тодаи Виев-а на почетни екран функционише само за мање иконе апликација (више о томе у наставку) и пејзажни режим. Ако ротирате свој уређај у портретни режим, Тодаи Виев нестаје са почетног екрана, скривајући тако виџете. Тада ћете морати да користите стари метод приступа Тодаи Виев-у, тј. превуците удесно са леве ивице првог екрана.
У иПадОС-у 14 добијате неколико нових функција везаних за виџете. За почетак, виџети су редизајнирани да буду лепши и богатији подацима. Сада можете прилагодити величину виџета из три величине: мале, средње и велике, у зависности од количине информација коју желите да видите.
Такође добијате посебан тип виџета познат као Смарт Стацк. Оштроуман. Стацк комбинује различите виџете у једном и аутоматски се ротира између њих да би приказао релевантне информације. Скупови користе на уређају. интелигенцију и машинско учење да вам покаже прави виџет у право време, у зависности од локације, активности и времена.

Такође можете ручно да ротирате између различитих виџета у Смарт Стацк-у тако што ћете превући прстом по њему. Алтернативно, можете и сами да креирате гомилу виџета. То ће уштедети простор на вашем Тодаи Виев-у и помоћи вам у груписању сличних виџета, ако их има. Погледајте наш детаљни водич на како додати и уредити Смарт Стацк виџет.
Сада када сте упознати са основама виџета, хајде да видимо како да додате и користите виџете у иПадОС 14.
Како користити виџете у иПад-у
Ево како да извршите различите радње у вези са виџетима као што су додавање, уређивање или брисање на иПад-у.
Како додати виџете на иПад
Виџете можете да додате само у Тодаи Виев на иПад-у. Дакле, отворите Тодаи Виев превлачењем удесно са леве ивице првог екрана. Додирните и држите било који виџет док не видите мени. Додирните Уреди почетну страницу. Екран.

Виџети ће почети да се тресу, а на врху ће се појавити нова икона за додавање (+).

Додирните га да бисте отишли на екран виџета. Овде ћете пронаћи разне виџете од Аппле-а. Такође можете користити претрагу на врху да пронађете а. видгет. Додирните виџет који желите да додате.
Биће вам приказане различите величине доступне за виџет. Превуците између њих да бисте приказали различите величине. Када сте на жељеној величини виџета, додирните дугме Додај виџет.
Виџет ће бити додат у Тодаи Виев. Додирните било где на екрану или притисните дугме Готово на врху да бисте сачували промене.
Про врх: Да бисте променили положај виџета на Тодаи Виев-у, држите га и превуците на нову позицију.
Додајте данашњи приказ на почетни екран
Сада, ако желите да додате Тодаи Виев у почетни екран од. иПад, отворите Подешавања на свом уређају и идите на Почетни екран и Доцк. Изаберите Још под иконама апликација уместо Веће. Затим омогућите Кееп Тодаи. Прикажи на почетном екрану.

Сада користите иПад у пејзажном режиму и идите на прву страницу почетног екрана. На почетном екрану ћете пронаћи Тодаи Виев заједно са својим виџетима. Превуците нагоре по виџетима да бисте открили више виџета.
Запамтити: Тодаи Виев на почетном екрану ради само у пејзажном режиму, а за икону Више апликације укуцајте у подешавањима почетног екрана.
Можете додати и више виџета са почетног екрана. Дуго додирните било који празан простор на почетном екрану или било коју икону апликације и изаберите Уреди почетни екран. Када виџети и иконе почну да звецкају, видећете икону за додавање у горњем левом углу.
Како додати виџете треће стране на иПад
Као што је раније поменуто, икона за додавање вам омогућава да додате само виџете из Аппле апликација. Да бисте додали виџете треће стране, идите у режим за уређивање на почетном екрану. Када икона и виџети почну да се померају, померите се надоле до краја листе виџета у Тодаи Виев-у. Додирните Прилагоди.

Бићете преусмерени на други екран за додавање виџета. Додирните зелену икону за додавање поред виџета који желите да додате. Или, додирните црвену икону да бисте уклонили виџет. Можете да промените положај виџета тако што ћете их превући помоћу иконе са три траке на правој величини. Додирните Готово да бисте сачували промене.
Виџети апликација треће стране биће наведени испод Аппле виџета у Тодаи Виев-у.

Како уклонити виџет са иПад-а
Да бисте избрисали или сакрили виџет из Тодаи Виев-а, отворите Тодаи Виев. Додирните и задржите виџет који желите да уклоните. Додирните Уклони виџет.

Алтернативно, када сте у режиму за уређивање на почетном екрану, додирните мали минус (-) поред виџета у Тодаи Виев-у да бисте га уклонили.
Про врх: Ако вам се не свиђају виџети или Тодаи Виев, уклоните све виџете из Тодаи Виев-а да бисте га учинили празним.
Како закачити виџете на иПад
Ако желите да одређени Аппле виџети увек остану на врху, можете их закачити. За то додирните и држите било који виџет у приказу Тодаи. Додирните Уреди почетни екран. Приметићете тамно сиву кутију на врху виџета. Превуците виџете у њега да бисте их закачили.
Белешка: Ова функција ради само у пејзажном режиму када је Тодаи Виев видљив на почетном екрану.

Савет: Батерија се брзо празни на вашем иПад-у? Знај ттри начина да проверите здравље батерије на иПад-у.
Како прилагодити виџете
Одређени виџети вам омогућавају да изаберете податке који ће бити приказани. На пример, у виџету Аппле Нотес, можете да изаберете белешку која треба да се отвори директно из виџета или да промените локацију виџета за временску прогнозу. Ово понашање можете прилагодити тако што ћете уредити виџет. За то, дуго додирните виџет у Тодаи Виев-у. Додирните Уреди виџет.

Додирните доступно својство да бисте изабрали друго.

Шта има, Аппле
Бизарно је како је Аппле дозволио иОС-у да дода виџете на било који почетни екран, али не и на иПад где има више простора на екрану. Виџети су требали бити третирани на исти начин на иПад-у као и на иОС-у. Дискриминација је запањујућа. Заиста се надам да ће Аппле додати могућност стављања. и виџете било где на почетном екрану иПад-а.
Следеће: Желите да уштедите простор на свом иПхоне-у и иПад-у? Урадите то тако што ћете скинути апликацију. Сазнајте разлику између преузимања и брисања апликације на следећем линку.