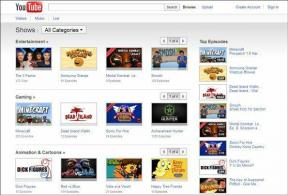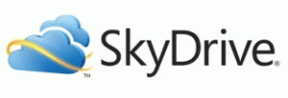2 најбоља начина да направите колаж у Гоогле документима
Мисцелланеа / / November 29, 2021
Многи људи сматрају Гоогле документе као алат за креирање и уређивање докумената. Међутим, то је више од тога. Можете додајте слике и обављајте основне задатке уређивања слика у Гоогле документима такође. Можете чак и да направите фото колаже у њему. У овом посту ћемо поделити два начина за прављење колажа у Гоогле документима.

Лепота додавања колажа у Гоогле документе је у томе што, прво, штеди простор, а друго, колаже се лако померају у поређењу са појединачним сликама. Морате да преместите или уредите једну слику, тј. колаж уместо више слика.
Хајде да проверимо две методе за прављење колажа у Гоогле документима.
Метод 1: Направите колаж у Гоогле документима помоћу Гоогле цртежа
Гоогле документи не нуде директан начин за прављење колажа. Морате да искористите помоћ Гоогле цртежа да бисте направили колаж за Гоогле документе. не брини. Не морате чак ни да напустите страницу Гоогле докумената. Гоогле цртежима се може лако приступити из било ког Гоогле документа документ.
Белешка: Овај метод ради само на радној површини.
Хајде да детаљно проверимо кораке.
Корак 1: Отворите документ Гоогле докумената за који желите да направите колаж
Посетите Гоогле документе
Корак 2: Кликните на опцију Инсерт која се налази на горњој траци менија. Изаберите Цртеж из њега, а затим Ново.

Корак 3: Отвориће се прозор Цртање. Кликните на икону Слика да додате своју прву слику за колаж.

4. корак: Изаберите извор из којег желите да уметнете своју слику. Можете да отпремате са рачунара, користећи УРЛ, Гоогле албуме и Гоогле диск. Можете чак и да претражујете директно на вебу користећи опцију Претрага. Кликните на слику да бисте је изабрали. Затим кликните на дугме Изабери на дну.

5. корак: Слика ће бити додата у шаблон цртежа. Поновите кораке 3 и 4 да додате онолико слика колико желите. Не брините ако се слике појављују једна преко друге.

Корак 6: Када додате све слике, потребно је да их уредите и уредите. Ево неколико савета за уређивање како бисте направили прелеп колаж у Гоогле документима.
Премести слику
Када додате слике, оне се могу појавити једна преко друге. Само изаберите слику коју желите да преместите и превуците је на нову локацију.
Такође на Гуидинг Тецх
Промени величину слика
Да бисте променили величину слике, прво изаберите слику. На слици ће се појавити плави оквир заједно са сићушним оквирима. Користећи било који од четири оквира доступних на четири ивице, промените величину слике. Можете користити и кутије доступне у средини кутије, али уз то, однос ширине и висине ваше слике неће бити одржан.

Ротате Имаге
Изаберите своју слику и пређите мишем преко кружног дела плаве кутије. Када се курсор промени у знак плус (+), помоћу миша ротирајте слику у било ком правцу.

Савет: Такође можете да кликнете десним тастером миша на слику и изаберете опцију Ротате из менија.
Преуредите слике
Понекад ћете можда желети да преместите слику унапред на другу слику или да је померите уназад. У таквим ситуацијама кликните десним тастером миша на слику и изаберите Наручи. Изаберите жељени редослед слика из менија.
Савет: Проверити како ставити слику или текст на другу слику у Гоогле документима.
Примените боју, величину и стил ивице
Ако желите, можете применити појединачне боје ивица на слике колажа. За то изаберите слику и кликните на икону Бордер цолор у траци менија. Изаберите боју по свом избору. Да бисте променили величину и стил ивице, кликните на иконе поред иконе Бордер и изаберите ширину и стил своје ивице.

Савет: Сазнати како да подесите транспарентност слике у Гоогле цртежима.
Изрежите слику
Ако ваша слика има додатну област, можете је уклонити. Дакле, кликните десним тастером миша на слику и изаберите Изрежи из менија. Црни оквир ће се појавити око слике са неколико мало тамнијих цртица на ивици иу центру ивице. Користећи то, превуците слику према унутра и притисните дугме Ентер да бисте је изрезали по потреби.

Савет: Можете омогућити исецање са горње траке менија.
Изрежите слику у облику
Поред редовног изрезивања слике, можете је и изрезати у облик. За то изаберите слику. Затим кликните на икону мале стрелице поред иконе Опсеци на горњој траци. Изаберите жељени облик за своју слику.

Да бисте преуредили слику у облику, двапут кликните на њу и превуците слику.
Такође на Гуидинг Тецх
Додати текст
Такође можете додати текст у свој колаж. За то кликните на икону Текст у горњој траци да бисте активирали текстуални режим. Затим нацртајте кутију за куцање помоћу миша и почните да куцате унутар ње. Изаберите текст да бисте променили његов стил фонта, боју итд.

Савет: Погледајте наш водич на како да промените позадину колажа у Гоогле документима.
Корак 7: Када је ваш колаж спреман, кликните на дугме Сачувај и затвори на врху да бисте га убацили у свој документ Гоогле докумената. Можете да уредите свој колаж у било ком тренутку након што га уметнете у документ.
Кликните на опцију Радње и изаберите Преузми > ПНГ/ЈПГ ако желите да преузмете свој колаж и користите га ван Гоогле докумената.

Корак 8: Када се уметне у Гоогле документе, колаж ће се понашати као једна слика. На њему можете обављати даље задатке уређивања баш као што бисте радили са било којом уобичајеном сликом. Можете додати ивицу, променити величину, померити, исецати итд. У случају да желите да уредите свој колаж, кликните на колаж и притисните дугме Уреди. Бићете одведени на екран Цртање, где можете да га уредите, као што је приказано изнад.

Тако можете да направите колаж у Гоогле документима.
Метод 2: Коришћење Гоогле фотографија
Ако вам се не свиђа горњи метод или су ваше фотографије доступне у Гоогле фотографијама, можете да направите колаж у Гоогле фотографијама, а затим да га убаците у Гоогле документе. Покрили смо кораке за прављење колажа фотографија у Гоогле фотографијама на мобилном уређају и рачунару у посебном посту. Проверите то.
Ову методу можете користити и на мобилном и на рачунару. На рачунару, након што направите колаж користећи Гоогле фотографије, кликните на опцију Уметање на горњој траци у документу Гоогле докумената и изаберите Слика, а затим Фотографије.

Ваше слике присутне у Гоогле фотографијама ће се појавити. Кликните на колаж који желите да додате у Гоогле документе.

Колаж ће бити додат вашем документу.

На мобилном уређају прво преузмите колаж направљен у Гоогле сликама на свој уређај користећи Сачувај на уређају дугме. Затим покрените апликацију Гоогле документи и отворите документ у који желите да додате колаж. Додирните икону за додавање (+) и изаберите Слика. Идите до колажа који сте преузели са Гоогле фотографија на свом телефону.

Такође на Гуидинг Тецх
Креативно користите Гоогле документе
Гоогле документи нуде разне друге занимљиве функције да прилагодите своје документе. На пример, можете чак додајте водени жиг свом колажу или било коју другу слику. Слично томе, можете чак потпишите своје документе Гоогле докумената без било каквог алата треће стране.
Следеће: Да ли сте знали да можете преузети било коју слику из Гоогле докумената на свој мобилни или рачунар? Погледајте како то учинити на следећем линку.