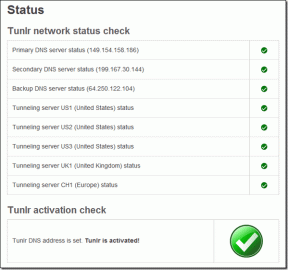Поправите грешку „Уређај није пренет“ у оперативном систему Виндовс 10
Мисцелланеа / / November 28, 2021
Виндовс ажурирање вам помаже да поправите све мање грешке у систему и надоградите се на најновију верзију. Ипак, након ажурирања, можда ћете имати проблеме као што су плави екран смрти, жути екран, губитак података, проблеми са Старт менијем, кашњење и замрзавање, аудио уређај није мигриран, проблеми са управљачким програмима итд. Данас ћемо се позабавити проблемом грешке уређаја који није мигриран на Виндовс 10 рачунарима. Дакле, наставите да читате!

Садржај
- Како да поправите грешку „Уређај није мигриран“ у оперативном систему Виндовс 10
- Шта значи уређај није мигриран?
- Како проверити који уређај није успешно пренет.
- Зашто се јавља грешка за аудио уређај који није пренет?
- Метод 1: Укључите УСБ уређај у други порт
- Метод 2: Покрените СФЦ скенирање.
- Метод 3: Ажурирајте управљачке програме за скуп чипова
- Метод 4: Поново инсталирајте управљачке програме
- Метод 5: Ажурирајте Виндовс.
- Метод 6: Ажурирајте БИОС
- Метод 7: Ресетујте БИОС.
- Метод 8: Извршите враћање система у претходно стање
Како да поправите грешку „Уређај није мигриран“ у оперативном систему Виндовс 10
Шта значи уређај није мигриран?
Кад год ажурирате свој Виндовс, сви управљачки програми у систему мигрирају са старе верзије на новију да би се обезбедила исправна функционалност рачунара. Ипак, неколико проблема са некомпатибилношћу и оштећених датотека у вашем систему може довести до отказивања драјвера током миграције, узрокујући следеће поруке о грешци:
- Уређај УСБСТОР\Диск&Вен_ВД&Прод_\202020202020202020202020202020&0 није мигриран због делимичног или двосмисленог подударања.
- ИД последње инстанце уређаја: УСБСТОР\Диск&Вен_Водафоне&Прод_Стораге_(Хуавеи)&Рев_2.31\7&348д87е5&0
- ГУИД класе: {4д36е967-е325-11це-бфц1-08002бе10318}
- Путања локације:
- Ранг миграције: 0кФ000ФЦ000000Ф130
- Присутно: лажно
- Статус: 0кЦ0000719
До овог проблема може доћи са чврстим диском, монитором, УСБ уређајем, микрофоном или другим уређајима. Дакле, морате да идентификујете који је уређај покренуо наведену грешку да бисте је поправили.
Како проверити који уређај није успешно пренет
Нажалост, за разлику од других проблема, ова грешка не може се одредити директно из Евент Виевер-а. Уместо тога, морате ручно да проверите поруку о грешци применом датих корака.
1. Погоди Виндовс тастер и тип Менаџер уређаја у траци за претрагу. Онда удари Ентер да га покрене.

2. Двапут кликните на одељак за возаче на којој сте наишли на овај проблем. Ево, тражимо Дискови.
3. Сада, кликните десним тастером миша на Управљач уређајем и изаберите Својства као што је приказано.
4. У Својства уређаја прекидач прозора на Догађаји таб. Тхе Уређај није пренет порука о грешци ће бити приказана овде, као што је приказано означено.

Мораћете да поновите исти процес за сваки управљачки програм, ручно, да бисте утврдили узрок ове грешке.
Зашто се јавља грешка за аудио уређај који није пренет?
Ево неколико значајних разлога који узрокују овај проблем у вашем систему:
- Два оперативна система у једном рачунару - Ако сте у свој систем инсталирали два различита оперативна система, већа је вероватноћа да ћете доживети поменуту грешку.
- Застарели Виндовс ОС- Када је ажурирање на чекању или ако ваш оперативни систем има грешке, можда ћете се суочити са грешком уређаја који није пренет.
- Оштећени системски фајлови- Многи корисници Виндовс-а суочавају се са проблемима у свом систему када имају оштећене или недостајуће системске датотеке. У таквим случајевима поправите ове датотеке да бисте решили проблем.
- Застарели драјвери– Ако су драјвери у вашем систему некомпатибилни/застарели са системским датотекама, суочићете се са наведеном грешком.
- Некомпатибилни периферни уређаји- Нови спољни или периферни уређај можда неће бити компатибилан са вашим системом, што доводи до тога да УСБ или аудио уређај није мигрирао проблем.
- Проблеми са апликацијама трећих страна- Ако користите алате треће стране (не препоручују се) за ажурирање управљачких програма, онда неки проблеми у процесу такође могу изазвати проблем о коме се расправља.
Састављена је и уређена листа метода за поправку грешке уређаја који није мигриран, према погодностима корисника. Дакле, имплементирајте их један по један док не пронађете решење за свој Виндовс 10 десктоп/лаптоп.
Метод 1: Укључите УСБ уређај у други порт
Понекад грешка у УСБ порту може да изазове проблем да уређај није мигриран. Најлакши начин да решите овај проблем је:
1. Или, повежите а другачији УСБ уређај у исту луку.
2. Или, повежите уређај на а различита лука.

Метод 2: Покрените СФЦ скенирање
Корисници Виндовс 10 могу аутоматски, скенирати и поправљати своје системске датотеке покретањем Систем Филе Цхецкер. То је уграђени алат који омогућава кориснику да избрише датотеке и поправи проблеме као што је грешка када уређај није мигриран.
Белешка: Покренућемо систем у безбедном режиму пре него што започнемо скенирање ради бољих резултата.
1. Притисните Виндовс тастер + Р тастери заједно за покретање Трцати Дијалог.
2. Затим откуцајте мсцонфиг и ударио Ентер за отварање конфигурацију система прозор.
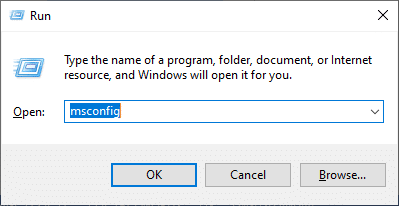
3. Ево, пређите на Боот таб.
4. Проверите Сафе боот кутија испод Боот опције и кликните на У реду, као што је приказано.
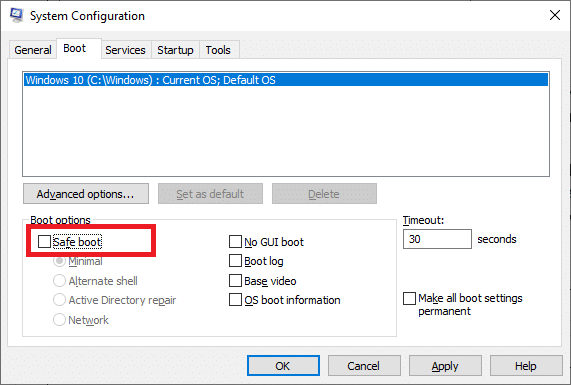
5. Потврдите свој избор и кликните на Поново покренути. Ваш систем ће бити покренут у безбедном режиму.
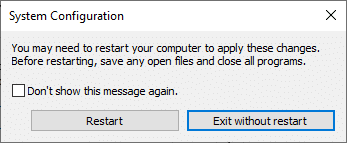
6. Тражи и онда, Покрените командну линијукао администратор кроз траку за претрагу, као што је приказано.
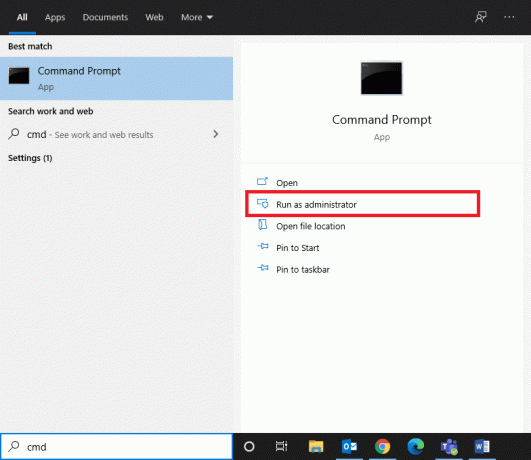
7. Тип сфц /сцаннов и ударио Ентер.
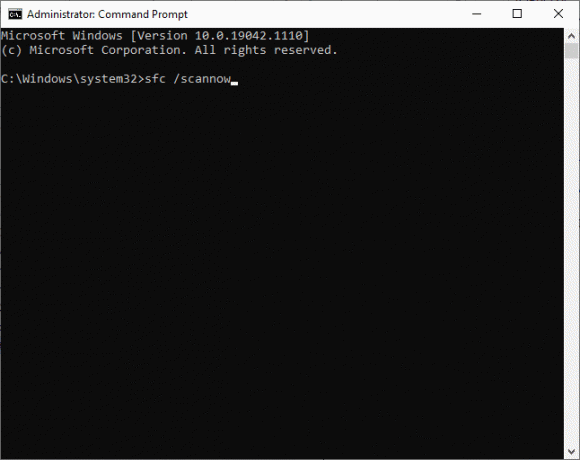
8. Чекати за Верификација 100% завршена изјаву, и када завршите, поново покрените систем.
Такође прочитајте:Како поправити оштећене системске датотеке у оперативном систему Виндовс 10
Метод 3: Ажурирајте управљачке програме за скуп чипова
Драјвер за чипсет је драјвер развијен да помогне оперативном систему да добро ради са матичном плочом. Тхе матицна плоца је као чвориште где су сви уређаји међусобно повезани да би обављали своје индивидуалне и колективне функције. Према томе, драјвери за чипсет задржавају софтверска упутства која олакшавају процес комуникације између матичне плоче и неколико других малих подсистема. Да бисте решили проблем са аудио уређајем који није мигриран у вашем систему, покушајте да ажурирате управљачке програме за чипсет на најновију верзију, на следећи начин:
1. Претражите и покрените Менаџер уређаја из Виндовс претрага трака, као што је приказано.

2. Двапут кликните на Системски уређаји да га прошири.
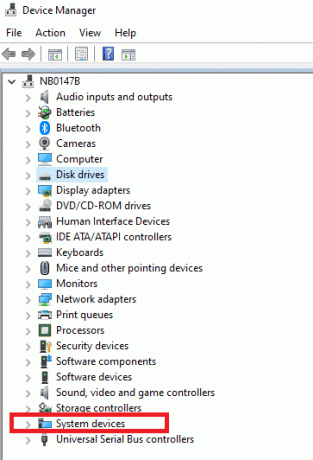
3. Сада, кликните десним тастером миша на било коју драјвер за чипсет (нпр. Мицрософт или Интел уређај са чипсетом) и кликните на Ажурирати драјвер, као што је приказано.

4. Сада, кликните на Аутоматски тражи драјвере да аутоматски инсталирате најновији драјвер.
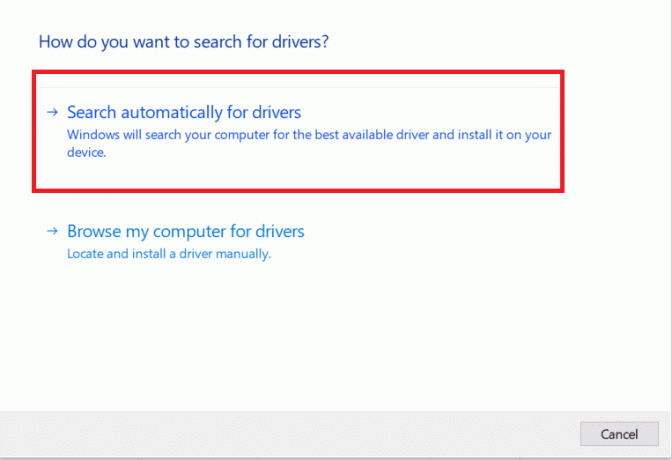
5. Виндовс ће скенирати ажурирања управљачких програма и аутоматски их инсталирати. Када се инсталација заврши, кликните на Близу да изађете из прозора.
6. Поново покрените рачунар, и проверите да ли сте исправили грешку да уређај није мигриран на рачунару са оперативним системом Виндовс 10.
Такође прочитајте:Како ажурирати управљачке програме уређаја на Виндовс 10
Метод 4: Поново инсталирајте управљачке програме
Ако имате проблем са проблемом са уређајем који није мигриран или посебно са аудио уређајем који није мигриран у Виндовс 10, овај проблем можете решити тако што ћете поново инсталирати управљачке програме:
1. Лансирање Менаџер уређаја као и раније.
2. Двапут кликните на Контролери звука, видеа и игара да га прошири.
3. Кликните десним тастером миша на аудио драјвер (нпр. Интел Дисплаи Аудио или Реалтек Хигх Дефинитион Аудио) и изаберите Деинсталирајте уређај, као што је приказано.

4. Сада посетите веб локација произвођача и преузимање најновију верзију драјвера.
5. Затим пратите упутства на екрану да инсталирате драјвер.
Белешка: Када инсталирате нови управљачки програм на свој уређај, ваш систем се може поново покренути неколико пута.
6. Поновите исте кораке и за друге неисправне драјвере у вашем систему. Питање би требало да буде решено до сада.
Про врх: Неколико корисника је сугерисало да ће вам инсталирање драјвера у режиму компатибилности помоћи да исправите грешку када уређај није мигриран.
Метод 5: Ажурирајте Виндовс
Ако нисте добили решење на горе наведене методе, инсталирање нових ажурирања може помоћи.
1. Притисните Виндовс + И кључеви заједно за отварање Подешавања у вашем систему.
2. Сада, изаберите Ажурирање и безбедност.
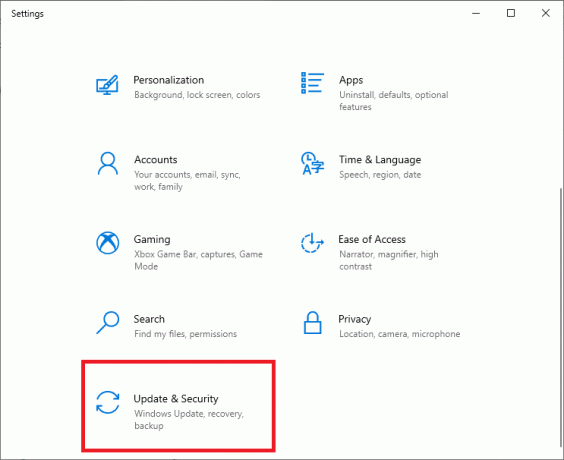
3. Сада, изаберите Провери ажурирања са десног панела.

4А. Пратите упутства на екрану да преузмете и инсталирате најновију исправку, ако је доступна.

4Б. Ако је ваш систем већ ажуриран, онда ће се приказати Ви сте у току порука.
5. Поново покренути ваш рачунар да бисте довршили инсталацију.
Увек се уверите да користите свој систем у његовој ажурираној верзији. У супротном, датотеке у систему неће бити компатибилне са датотекама драјвера које доводе до грешке да уређај није мигриран на Виндовс 10.
Метод 6: Ажурирајте БИОС
Неколико корисника је пријавило да се проблем са уређајем који није мигрирао може да се реши када се ажурира основни систем улазног излаза или БИОС. Прво морате да одредите тренутну верзију БИОС-а, а затим да је ажурирате са веб локације произвођача, као што је објашњено у овој методи:
Можете прочитати детаљно о Ажурирање УЕФИ фирмвера из Мицрософт докумената овде.
1. Иди на Виндовс претрага мени и тип цмд. Отвори Командна линија кликом на Покрени као администратор.

2. Сада, укуцај вмиц биос добија смбиосбиосверзију и ударио Ентер. Тренутна верзија БИОС-а ће бити приказана на екрану, као што је приказано означено.
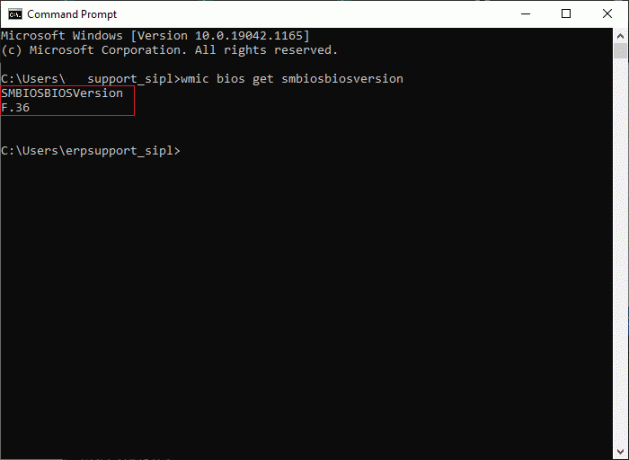
3. Преузмите најновија верзија БИОС-а са веб локације произвођача. На пример, Леново,
Белешка: Уверите се да је ваш Виндовс лаптоп довољно напуњен и да је тачна верзија БИОС-а преузета у складу са специфичним моделом ваше матичне плоче.
4. Иди на тхе Довнлоадс фолдер и извуците датотеке из свог преузета зип датотека.
5. Укључите а форматиран УСБ диск, копија екстраховане датотеке у њему и поново покрените рачунар.
Белешка: Неколико произвођача обезбеђује опције флешовања БИОС-а у самом БИОС-у; у супротном, морате да притиснете тастер БИОС када поново покренете систем. Притисните Ф10 или Ф2 или Дел кључ за одлазак БИОС подешавања када ваш рачунар почне да се покреће.
Мораш прочитати:6 начина за приступ БИОС-у у оперативном систему Виндовс 10 (Делл/Асус/ХП)
6. Сада, идите на БИОС или УЕФИ екран и изаберите БИОС ажурирање опција.
7. На крају, изаберите датотека за ажурирање БИОС-а из УСБ Фласх Дриве да ажурирате УЕФИ фирмвер.
БИОС ће се ажурирати на изабрану најновију верзију. Сада би требало поправити уређај који није мигрирао због делимичног или двосмисленог подударања. Ако се то не догоди, следите следећи метод за ресетовање БИОС-а.
Метод 7: Ресетујте БИОС
Ако поставке БИОС-а нису исправно конфигурисане, постоји већа вероватноћа да ћете наићи на проблем са уређајем који није мигриран. У овом случају, ресетујте БИОС на фабричка подешавања да бисте то поправили.
Белешка: Процес ресетовања БИОС-а може да се разликује за различите произвођаче и моделе уређаја.
1. Иди на Виндовс подешавања > Ажурирање и безбедност, према упутствима у Метод 5.
2. Сада, кликните на Опоравак у левом окну и изаберите Рестарт сада опција под Напредно покретање.

3. Сада ће се ваш систем поново покренути и ући Виндовс окружење за опоравак.
Белешка: Такође можете да уђете у Виндовс окружење за опоравак тако што ћете поново покренути систем док држите тастер Тастер Схифт.
4. Ево, кликните на Решавање проблема, као што је приказано.
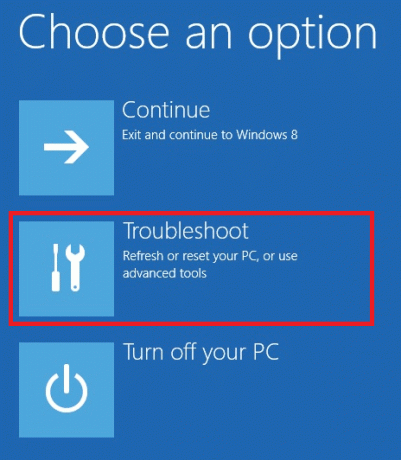
5. Сада, кликните на Напредне опције затим УЕФИ фирмверПодешавања, као што је истакнуто.

6. Кликните на Поново покренути да покренете систем у УЕФИ БИОС-у.
7. Идите до Ресет опција који обавља процес ресетовања БИОС-а. Опција може да гласи овако:
- Учитај фабрички
- Учитајте подразумевана подешавања
- Учитајте подразумевана подешавања
- Учитај оптималне подразумеване вредности
- Подразумевана подешавања итд.,
8. На крају, потврдите ресетовање БИОС-а избором Да.
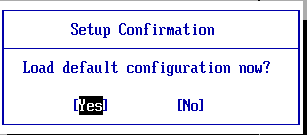
9. Када завршите, изаберите опцију под насловом Изађи и поново покрените Виндовс ПЦ нормално.
Метод 8: Извршите враћање система у претходно стање
Ако вам ниједан од метода у овом чланку није помогао, можда постоји проблем са верзијом оперативног система коју сте инсталирали. У овом случају, извршите враћање система да бисте трајно поправили грешку која није мигрирала уређај на Виндовс 10.
Белешка: Препоручљиво је да покренете систем у безбедном режиму да бисте избегли проблеме због системских грешака или неисправних драјвера.
1. Пратити Кораци 1-5 оф Метод 2 да се покрене Безбедни режим.
2. Затим, покрените Командни редак са административним привилегијама као што сте урадили у Метод 2.
3. Тип рструи.еке и ударио Ентер да извршава.
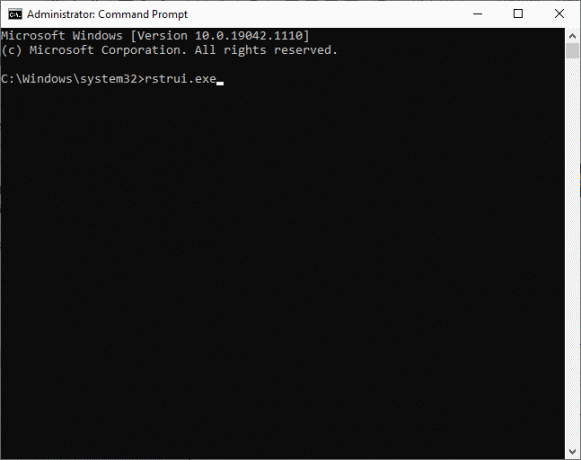
4. У Систем Ресторе прозор, кликните на Следећи како је приказано.

5. На крају, потврдите тачку враћања кликом на Заврши дугме.
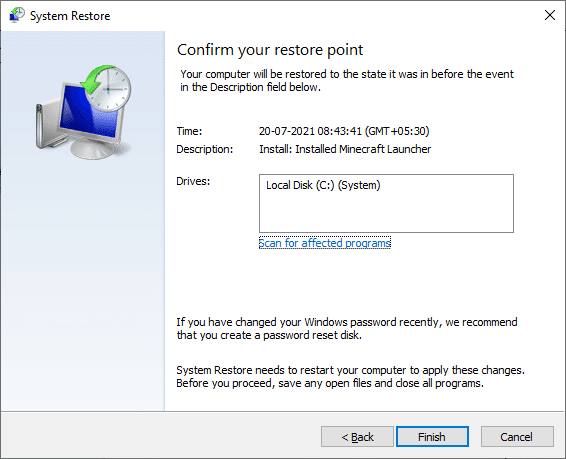
Сада ће систем бити враћен у претходно стање у којем проблеми као што је уређај који није мигриран нису постојали.
Препоручено
- Како да поправите грешку Гит Мерге
- Како да поправите хкцмд високу употребу ЦПУ-а
- Поправите Виндовс 10 ажурирање заглављено или замрзнуто
- Поправите Мирацаст који не ради на Виндовс 10
Надамо се да је овај водич био од помоћи и да сте могли поправити тхе грешка уређај није мигриран на Виндовс 10, посебно проблем није мигрирао аудио уређај. Јавите нам који је метод за вас био најбољи. Такође, ако имате било каква питања или сугестије, слободно их оставите у одељку за коментаре испод.