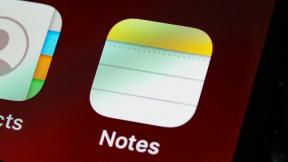8 најбољих начина да поправите зум који се заглавио при повезивању
Мисцелланеа / / November 29, 2021
Чак и уз жестоку конкуренцију Мицрософт Теамс-а и Гоогле Меет-а, Зоом наставља да напредује и остаје главни избор за већину тамо. То је делимично захваљујући популарности и једноставности коришћења Зоом-а, а не због његове поузданости. Понекад се Зоом позиви заглаве због грешке у повезивању и нећете моћи да започнете или се придружите текућем Зоом позиву. Прочитајте даље да бисте сазнали како да поправите зум који се заглавио при повезивању.

Слично свакој апликацији, Зоом се такође суочава са повременим застојима и бесом. Заглављивање зума при повезивању може бити и са Зоом-ове стране. У овом посту ћемо покрити сваки могући сценарио и решити проблем зумирања уместо вас.
Такође на Гуидинг Тецх
1. Проверите Интернет везу
Знамо да је то основно решење и сигурно сте га проверили. Ипак, увек је препоручљиво да проверите своју интернет везу пре важног Зоом састанка, посебно када планирате да користите веб камеру високе резолуције са Зумирајте позадине у току дуги видео позиви.
За беспрекорно искуство биће вам потребна брза интернет веза. У супротном, завршићете са статусом повезивања у апликацији.
Отворите апликацију Подешавања у оперативном систему Виндовс 10 и идите на Мрежа и интернет и уверите се да статус мреже каже „Повезани сте на Интернет“.

Такође, покушајте да користите услуге попут Спеедтест или Фаст.цом и обезбедите да је брзина интернета двоцифрена.
Ако сте повезани на Ви-Фи фреквенцију од 2,4 ГХз, пређите на фреквенцију од 5,0 ГХз и уживајте у већим брзинама.
2. Покрените Интернет Троублесхоотер
Да ли остали уређаји на истој Ви-Фи вези раде добро? У том случају, морате да решите проблем са интернет везом на рачунару да бисте решили проблем зумирања који се заглавио приликом повезивања. Ево како да то урадите.
Корак 1: Отворите подешавања оперативног система Виндовс 10 и идите на Ажурирање и безбедност > Решавање проблема > Додатни алати за решавање проблема.

Корак 2: Изаберите Интернет везе и покрените алатку за решавање проблема.

Нека Виндовс пронађе и реши све проблеме у вези са мрежом.
3. Проверите Зоом сервере
Пре него што пређемо на напредна решења, требало би да проверите Зоом сервере. Ако Зоом услуге имају тежак дан, нећете прескочити грешке при повезивању без обзира који трик покушате.
Иди код службеника Зоом вебсите. Компанија наводи статус својих сервера. Уверите се да се сви приказују Оперативни статус. Такође можете ићи на Довндетецтор и потражите Зоом. Ако приметите велике скокове беса које су пријавили други корисници, то указује да се Зоом суочава са проблемима на њиховој страни.

Сачекајте да компанија реши проблем и пратите ажурирања на каналима друштвених медија.
Такође на Гуидинг Тецх
4. Онемогућите ВПН
Због регулаторних разлога, Зоом је забрањен у неколико земаља као што су Иран, Сирија и Северна Кореја. Ако користите ВПН на свом Виндовс рачунару, привремено га онемогућите.

Идите на Виндовс подешавања (Користите тастере Виндовс + И) и идите на Мрежа и Интернет > ВПН и избришите ВПН профиле са рачунара.
5. Онемогућите заштитни зид
Уверите се да апликација Зоом може да заобиђе заштитни зид на вашем рачунару да би користила интернет везу.

У оперативном систему Виндовс идите на Виндовс Дефендер заштитни зид > Дозволи апликацију кроз Виндовс Дефендер заштитни зид > пронађите апликацију Зоом и потврдите да је дозвољена на вашем заштитном зиду.
6. Обришите привремену кеш меморију
Временом, Виндовс прикупља привремену кеш меморију у позадини да би убрзао честе задатке на рачунару. Ове кеш датотеке се могу оштетити и довести до сметњи у раду других апликација као што је Зоом.
Морате да уклоните те привремене интернет и непотребне кеш датотеке из система. За то следите доле наведене кораке.
Корак 1: Притисните тастер Виндовс и потражите Чишћење диска.
Корак 2: Притисните тастер Ентер и отворите апликацију.
Корак 3: Изаберите Ц: диск са листе.

4. корак: Проверите привремене Интернет датотеке и кеш датотеке са листе.
5. корак: Кликните на Очисти системске датотеке на дну и притисните ОК.

Поново покрените рачунар и покушајте поново да користите Зоом.
7. Привремено обуставити позадинске активности
Као што смо поменули горе, Зоом захтева добру брзину интернета на рачунару да би исправно радио. Ако постоје неке друге апликације или картице прегледача које користе интернет пропусни опсег, размислите о паузирању тих активности.
Покушавате да преузмете неку велику апликацију или игру током Зоом сесије? Престани и то. Уверите се да Зоом има све расположиве ресурсе за правилан рад током великих сесија.
Такође на Гуидинг Тецх
8. Поново инсталирајте апликацију Зоом
Да ли вам ниједан од горе наведених трикова не ради? Време је да предузмете екстреман корак и деинсталирате Зоом са рачунара.
Можете да одете у подешавања оперативног система Виндовс 10 и идите на Апликације > Апликације и функције. Затим померите надоле до апликације Зоом и притисните дугме Деинсталирај.

Сада идите на званичну веб локацију Зоом и инсталирајте нову копију на свој рачунар.
Уживајте у беспрекорним сесијама зумирања
Зоом остаје наша главна препорука за ваше потребе за видео позивима. Међутим, проблеми као што је заглављивање Зоом-а при повезивању могу вас довести до тога тражити алтернативе. Дакле, пре него што се пријавите за било коју услугу, користите трикове изнад, решите проблем и започните припреме за следећи састанак.
Следеће: Да ли се суочавате са проблемима са видео записима на Зоом-у? Прочитајте пост у наставку да бисте сазнали зашто не можете да се видите на Зоом-у и како да решите проблем.