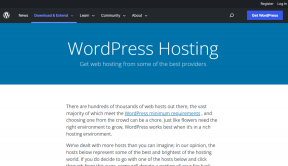13 најбољих савета за једноставне апликације за галерију да их користите као професионалци
Мисцелланеа / / November 29, 2021
Већина Андроид паметних телефона долази са апликацијом Галерија осим стоцк Андроид оне. На тим телефонима су унапред инсталиране Гоогле фотографије, што јесте није одговарајућа апликација за галерију, барем за мене. Пристојна апликација Галерија увек ми је помагала да правилно организујем своје фотографије.

Када сам прешао на стандардни Андроид телефон, заиста ми је недостајала стандардна апликација за галерију. Након што сам испробао многе апликације из Плаи продавнице, одлучио сам се на Симпле Галлери. Ахем! Нека вас име не завара. Ради на свим уређајима као што су Ми А2, Гоогле Пикел, Самсунг Ноте серија и многи други.
Преузмите апликацију Симпле Галлери
Апликација Симпле Галлери пружа многе моћне функције са уграђеним уређивачем фотографија. Дакле, данас ћемо разговарати о 13 најбољих начина да у потпуности искористите апликацију Симпле Галлери.
Хајде да почнемо.
1. Искључите режим фолдера
Једноставна галерија пружа два режима за гледање медијских датотека на телефону или таблету. Подразумевано ћете видети сав садржај у одговарајућим фасциклама. Али, можете да искључите фасцикле и прегледате снимке фотографија као велике сличице.


Да бисте то урадили, отворите апликацију и додирните икону са три тачке у горњем десном углу. Затим изаберите Прикажи садржај свих фасцикли из менија.


2. Пустите пројекцију слајдова у режиму свих слика
Када гледате слике без фасцикли, добијате функцију започети пројекцију слајдова. Не морате да инсталирате ниједну другу апликацију да бисте покренули пројекцију слајдова – то је изворна функција.
Да бисте га репродуковали, прво пређите на „Прикажи садржај свих фасцикли“ као што је горе поменуто. Затим поново додирните мени са три тачке и изаберите Слидесхов. Добићете подешавања за слајдшоу. Подесите их према вашим жељама.


3. Промените режим сортирања
Не воле сви да сортирају ствари по имену. Срећом, Симпле Галлери вам омогућава да сортирате фотографије на много начина. Можете сортирати слике по путањи, величини, датуму снимања фотографије, датуму измене итд. Можете чак и да промените узлазну или силазну природу.
У приказу фасцикле, функција Сортирај по је директно доступна у горњој траци на почетном екрану апликације. Ако прегледате садржај свих фасцикли, потребно је да додирнете мени са три тачке и изаберете Сортирај по.


Такође на Гуидинг Тецх
4. Пин Фолдерс
Апликација долази са још једном занимљивом функцијом где можете да закачите фасцикле. Ови фолдери ће увек бити први доступни. Ако имате много фасцикли, то је прилично згодно.
Да бисте закачили фасциклу, додирните и држите фасциклу. Затим додирните икону Пин на врху.


5. Изаберите превлачењем
Ако желите да изаберете више датотека или фасцикли, обично ћете додирнути сваку ставку појединачно да бисте их изабрали. Међутим, овде добијате други начин да то постигнете. Све што треба да урадите је да изаберете прву ставку, а затим без пуштања прста превуците преко других ставки које желите да изаберете.
6. Промените слику насловнице фасцикле
Апликација подразумевано чува најновију слику у фасцикли као насловну слику. Али такође вам даје могућност да га промените.
Да бисте то урадили, изаберите фасциклу и додирните икону са три тачке у горњем десном углу. Затим изаберите Промени насловну слику.


7. Сакриј фасциклу
Било да хоћете сакријте фасциклу или датотеку, апликација вам омогућава да урадите обоје. Процес је једноставан и потребно је да изаберете ставку и додирнете мени са три тачке. Затим изаберите Сакриј фасциклу/датотеку из ње.

Такође на Гуидинг Тецх
8. Промените број колона
Ако прегледате фасцикле у режиму мреже уместо у режиму листе, можете променити број колона. То значи да ћете видети више фасцикли, чиме ћете уштедети простор на екрану и мање муке за померање.

За то морате да додирнете поставку Повећај или смањи број колона са иконе са три тачке у горњем десном углу. Алтернативно, стисните и зумирајте да бисте променили број фасцикли.


9. Филтер Медиа
Апликација подржава различите врсте медијских датотека као што су слике, видео снимци, ГИФ-ови, РАВ слике и СВГ. Све ово ће бити видљиво у апликацији осим ако није искључено.
Да бисте филтрирали медијске датотеке, додирните опцију Филтрирај медије са иконе са три тачке. Затим поништите избор типа датотеке који желите да сакријете.


10. Омиљене слике
Већина апликација за галерију не нуди опцију фаворизовања или означавања појединачних медијских датотека. Срећом, апликација Симпле Галлери ради.
Отворите фотографију или видео у Симпле Галлери и додирните икону Звездице на дну. Биће одведен у Омиљени албум, који је закачен на врху и лако је доступан.


11. Уредите слике
У почетку није очигледно, али апликација долази са уграђеним уредник фотографија. Пружа основне функције за уређивање као што су исецање, огледало, окретање, ротирање, филтери и још много тога.

Да бисте покренули уређивач, отворите слику у апликацији и додирните икону Уреди (оловка). Затим изаберите Едитор са листе апликација.


Такође на Гуидинг Тецх
12. Управљајте радњама на дну
Мора да сте приметили мале четири иконе на дну сваке фотографије. То укључује звездицу, уређивање, дељење и брисање. Ако ниједну од њих не користите често, можете је заменити иконом по вашем избору.
Да бисте то урадили, морате да додирнете мени са три тачке у апликацији и изаберете Подешавања. Затим се померите надоле и додирните Управљајте радњама на видљивом дну. Овде омогућите радњу коју желите да користите.


13. Промените боје теме апликације
Коначно, ако вам се подразумеване боје апликације не свиђају, прилагодите их према вашим жељама. Да бисте то урадили, идите на Подешавања са иконе са три тачке. Затим додирните Прилагоди боје. Овде такође можете променити општу тему.


Симплицити Винс
Апликација је веома једноставна без икаквог компликованог дизајна, али је у исто време прилично моћна. Горе наведени савети и трикови за апликацију Симпле Галлери учиниће да се заљубите у њу.
Добра ствар у вези са апликацијом је што је и програмер укључен. Ако се у било ком тренутку суочите са проблемом или желите нову функцију, можете контактирајте програмера.