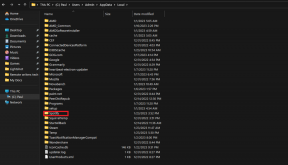Поправи грешку грешке камере на Самсунг Галаки
Мисцелланеа / / November 28, 2021
Самсунг Галаки паметни телефони имају одличну камеру и могу да снимају фотографије. Међутим, апликација Камера или софтвер повремено кваре и „Камера није успела” порука о грешци се појављује на екрану. То је уобичајена и фрустрирајућа грешка која се, на срећу, може лако решити. У овом чланку ћемо поставити неке основне и уобичајене исправке које се односе на све Самсунг Галаки паметне телефоне. Уз помоћ њих, лако можете да поправите грешку Камера није успела која вас спречава да снимите све своје драгоцене успомене. Дакле, без даљег одлагања, поправимо.
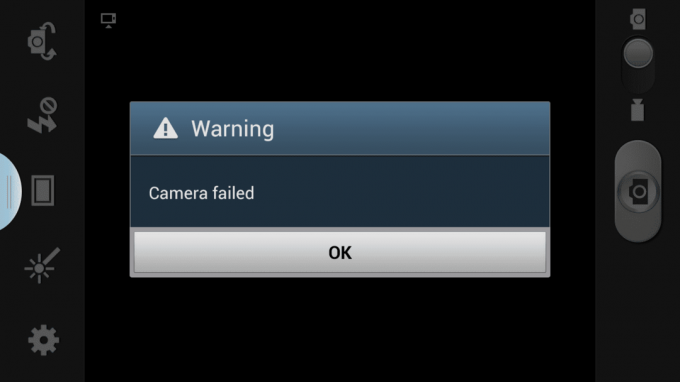
Садржај
- Поправи грешку грешке камере на Самсунг Галаки
- Решење 1: Поново покрените апликацију Цамера
- Решење 2: Поново покрените уређај
- Решење 3: Обришите кеш меморију и податке за апликацију Цамера
- Решење 4: Онемогућите функцију Смарт Стаи
- Решење 5: Поново покрените систем у безбедном режиму
- Решење 6: Ресетујте подешавања апликације
- Решење 7: Обришите партицију кеша
- Решење 8: Извршите ресетовање на фабричка подешавања
Поправи грешку грешке камере на Самсунг Галаки
Решење 1: Поново покрените апликацију Цамера
Прва ствар коју бисте требали испробати је да поново покренете апликацију камере. Изађите из апликације тако што ћете додирнути дугме за повратак или директно додирнути дугме Почетна. Након тога, уклоните апликацију из одељка Недавне апликације. Сада сачекајте минут или два, а затим поново отворите апликацију Камера. Ако ради, онда добро, иначе пређите на следеће решење.
Решење 2: Поново покрените уређај
Без обзира на проблем са којим се суочавате, једноставно поновно покретање може да реши проблем. Из тог разлога ћемо нашу листу решења започети старим добрим „Да ли сте покушали да га искључите и поново укључите“. Може изгледати нејасно и бесмислено, али ми ћемо вам топло саветовати да то покушате једном ако то већ нисте урадили. Притисните и држите дугме за напајање док се мени за напајање не појави на екрану, а затим додирните дугме Рестарт/Ребоот. Када се уређај покрене, покушајте поново да користите апликацију за камеру и видите да ли ради. Ако и даље приказује исту поруку о грешци, онда морате да покушате нешто друго.

Решење 3: Обришите кеш меморију и податке за апликацију Цамера
Апликација Камера је оно што вам омогућава да користите камеру на свом паметном телефону. Обезбеђује софтверски интерфејс за рад са хардвером. Као и свака друга апликација, она је такође подложна различитим врстама грешака и грешака. Брисање кеша и датотека са подацима за апликацију Камера и помаже у уклањању ових грешака и исправљању грешке камере. Основна сврха кеш датотека је побољшање одзива апликације. Чува одређене типове датотека са подацима које омогућавају апликацији Камера да учита интерфејс за трен ока. Међутим, старе кеш датотеке се често оштећују и узрокују различите врсте грешака. Стога би било добро да обришете кеш и датотеке са подацима за апликацију Камера јер би то могло да исправи грешку камере која није успела. Пратите доле наведене кораке да видите како.
1. Прво, отвори Подешавања на свом уређају, а затим додирните Аппс опција.
2. Уверите се да Све апликације су изабране из падајућег менија у горњем левом углу екрана.
3. Након тога, потражите Апликација за камеру на листи свих инсталираних апликација и додирните је.
4. Ево, тапните на Дугме за принудно заустављање. Кад год апликација почне да квари, увек је добра идеја да принудно зауставите апликацију.

6. Сада додирните опцију Складиштење, а затим кликните на дугме Обриши кеш и Обриши податке.
7. Када се кеш датотеке избришу, изађите из подешавања и поново отворите апликацију Камера. Проверите да ли проблем и даље постоји или не.
Решење 4: Онемогућите функцију Смарт Стаи
Паметан боравак је корисна функција на свим Самсунг паметним телефонима која стално користи предњу камеру вашег уређаја. Смарт Стаи можда заправо омета нормално функционисање апликације Камера. Као резултат тога, појављује се грешка камере није успела. Можете покушати да га онемогућите и видите да ли то решава проблем. Пратите доле наведене кораке да видите како.
1. Прва ствар коју треба да урадите је да отворите Подешавања на свом телефону.
2. Сада, додирните на Приказ опција.
3. Ево, потражите Паметан боравак опцију и додирните је.
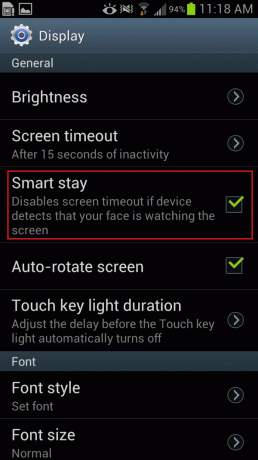
4. Након тога, онемогућите прекидач поред њега.
5. Сада отвори свој Апликација за камеру и видите да ли се и даље суочавате са истом грешком или не.
Такође прочитајте:Како ресетовати било који Андроид уређај
Решење 5: Поново покрените систем у безбедном режиму
Друго могуће објашњење иза грешке камере није успело је присуство злонамерне апликације треће стране. Постоји много апликација трећих страна које користе камеру. Било која од ових апликација може бити одговорна за ометање нормалног функционисања апликације Камера. Једини начин да будете сигурни је да поново покренете уређај у безбедном режиму. У безбедном режиму, апликације трећих страна су онемогућене, а само системске апликације су функционалне. Дакле, ако апликација за камеру ради добро у безбедном режиму, потврђује се да је кривац заиста апликација треће стране. Пратите доле наведене кораке да бисте поново покренули систем у безбедном режиму.
1. Да бисте поново покренули у безбедном режиму, притисните и држите дугме за напајање док не видите мени за напајање на екрану.
2. Сада наставите да притискате дугме за напајање док не видите искачући прозор који вас тражи рестартујте у безбедном режиму.
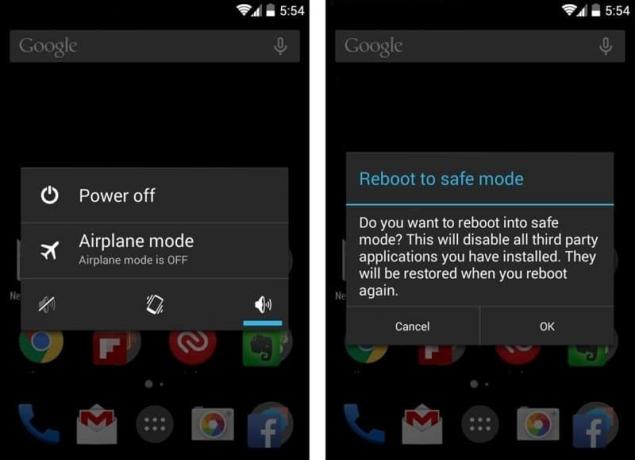
3. Кликните на у реду и уређај ће се поново покренути и поново покренути у безбедном режиму.
4. Сада, у зависности од вашег ОЕМ-а, овај метод може бити мало другачији за ваш телефон, ако горе наведени кораци не функционишу, предложићемо вам да на Гоогле-у наведете име вашег уређаја и потражите кораке за поновно покретање у безбедном режиму.
5. Када се ваш уређај поново покрене у безбедном режиму, видећете да су све апликације трећих страна засивљене, што значи да су онемогућене.
6. Покушајте да користите свој Апликација за камеру сада и видите да ли и даље добијате исту поруку о грешци у квару камере или не. Ако не, онда то значи да нека апликација треће стране коју сте недавно инсталирали узрокује овај проблем.
7. Пошто није могуће тачно одредити која је апликација одговорна, било би препоручљиво да ви деинсталирајте све апликације које сте инсталирали у време када је ова порука о грешци почела да се приказује.
8. Морате следити једноставан метод елиминације. Избришите неколико апликација, поново покрените уређај и погледајте да ли апликација Камера ради исправно или не. Наставите са овим процесом док не будете у могућности поправите грешку камере која није успела на Самсунг Галаки телефону.
Решење 6: Ресетујте подешавања апликације
Следећа ствар коју можете да урадите је да ресетујете подешавања апликације. Ово ће обрисати све подразумеване поставке апликације. Понекад конфликтна подешавања такође могу бити узрок грешке камере. Ресетовање подешавања апликације вратиће ствари на подразумеване поставке, а то може помоћи у решавању овог проблема. Пратите доле наведене кораке да видите како.
1. Прво, отвори Подешавања на свом уређају.
2. Сада тапните на Аппс опција.
3. Након тога, додирните на опција менија (три вертикалне тачке) на горњој десној страни екрана.
4. Изаберите Ресетујте подешавања апликације за падајући мени.

5. Када то учините, поново покрените уређај и покушајте поново да користите апликацију Камера и видите да ли се проблем наставља или не.
Решење 7: Обришите партицију кеша
Ако све горе наведене методе не раде, онда је време да изнесете велике пушке. Брисање кеш датотека за све апликације инсталиране на вашем уређају је загарантован начин да се решите било које оштећене кеш датотеке која би могла бити одговорна за грешку камере није успела. У ранијим верзијама Андроида, ово је било могуће из самог менија Подешавања, али више не. Можете да избришете кеш датотеке за појединачне апликације, али не постоји одредба за брисање кеш датотека за све апликације. Једини начин да то урадите је брисањем партиције кеша из режима опоравка. Пратите доле наведене кораке да видите како.
- Прва ствар коју треба да урадите је да искључите мобилни телефон.
- Да бисте ушли у боотлоадер, потребно је да притиснете комбинацију тастера. За неке уређаје, то је дугме за напајање заједно са тастером за смањивање јачине звука, док је за друге то дугме за напајање заједно са оба тастера за јачину звука.
- Имајте на уму да екран осетљив на додир не ради у режиму покретања, тако да када почне да користи тастере за јачину звука да се креће кроз листу опција.
- Пређите до Опција опоравка и притисните дугме за напајање да бисте га изабрали.
- Сада пређите на Обришите кеш партицију опцију и притисните дугме за напајање да бисте је изабрали.
- Када се кеш датотеке избришу, поново покрените уређај и видите да ли можете поправи грешку грешке камере на Самсунг Галаки телефону.
Решење 8: Извршите ресетовање на фабричка подешавања
Коначно решење, када све остало не успе, је ресетовање уређаја на фабричка подешавања. На тај начин ћете уклонити све своје апликације и податке са свог уређаја и обрисати до темеља. Биће управо онакав какав је био када сте га први пут извадили из кутије. Вршење фабричког ресетовања може да реши било коју грешку или грешку која је повезана са неком апликацијом, оштећеним датотекама или чак малвером. Одабиром за ресетовање на фабричка подешавања избрисали бисте све ваше апликације, њихове податке, као и друге податке као што су фотографије, видео снимци и музика са вашег телефона. Из тог разлога, требало би да направите резервну копију пре него што кренете на фабричко ресетовање. Већина телефона од вас тражи да направите резервну копију података када покушате да ресетујете телефон на фабричка подешавања. Можете користити уграђени алат за прављење резервних копија или то учинити ручно; избор је на вама.
1. Иди на Подешавања вашег телефона.
2. Додирните на Картица Рачуни и изаберите Прављење резервних копија и ресетовање опција.
3. Сада, ако већ нисте направили резервну копију својих података, кликните на Направите резервну копију ваших података опцију да сачувате своје податке на Гоогле диску.
4. Након тога, кликните на Фацтори Ресет опција.
5. Сада кликните на Ресетујте уређај дугме.
6. На крају, додирните на Дугме за брисање свих, а ово ће покренути фабричка подешавања.
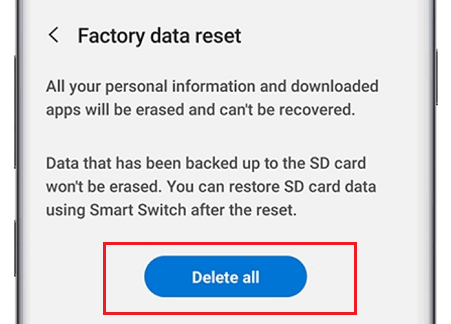
7. Ово ће потрајати. Када се телефон поново покрене, покушајте поново да отворите апликацију Камера и видите да ли ради исправно или не.
Препоручено:
- Како да ресетујете свој Андроид телефон
- Решите проблем са црним екраном на Самсунг Смарт ТВ-у
- Решите уобичајене проблеме са Самсунг Галаки А70
Надамо се да су вам ове информације биле корисне и да сте били у могућности поправите грешку грешке камере на вашем Самсунг Галаки телефону. Наше камере за паметне телефоне су скоро замениле стварне камере. Они су у стању да сниме запањујуће слике и могу да пруже ДСЛР-ове за свој новац. Међутим, фрустрирајуће је ако не можете да користите камеру због неке грешке или грешке.
Решења наведена у овом чланку требало би да се покажу довољним за решавање сваке грешке која је на страни софтвера. Међутим, ако је камера вашег уређаја заиста оштећена услед неког физичког удара, онда морате да однесете уређај у овлашћени сервисни центар. Ако се све исправке наведене у овом чланку покажу бескорисним, не оклевајте да потражите стручну помоћ.