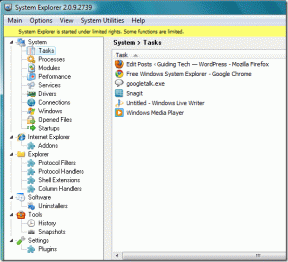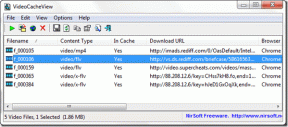Како да вратим своју траку задатака на дно екрана?
Мисцелланеа / / November 28, 2021
Од 1995. па до сада, трака задатака је кључни део корисничког искуства Виндовс-а. То је трака која се налази на дну екрана која омогућава корисницима Виндовс-а да покрећу и лоцирају програме преко „Старт“ и „Старт менија“ или прегледају било који тренутни програм који је отворен. Међутим, можете да померите траку задатака на било коју страну екрана без обзира да ли желите да буде на левој страни, на десној страни, на врху или на дну (подразумевана поставка).
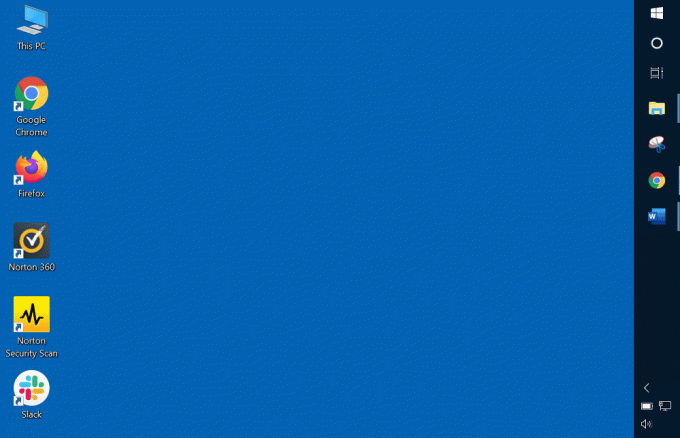
Трака задатака је веома корисна за кориснике на много начина као што су:
1. Омогућава вам да лоцирате различите програме и картице на њему тако да можете брзо да их отворите само кликом на њихову икону.
2. Такође омогућава лак приступ „Старт“ и „Старт мени“ одакле можете отворити било који програм или апликацију која је доступна на вашем рачунару.
3. Друге иконе као што су Ви-Фи, Календар, Батерија, Јачина звука итд. су такође доступни на десном крају траке задатака.
4. Можете лако додати или уклонити било коју икону апликације са траке задатака.
5. Да бисте додали било коју икону апликације на траку задатака, само кликните десним тастером миша на апликацију и кликните на опцију пин то таскбар.
6. Да бисте уклонили било коју икону апликације са траке задатака, само кликните десним тастером миша на икону апликације закачену на траци задатака, а затим кликните на откачи са опције траке задатака.
7. Опција претраге је такође доступна на траци задатака помоћу које можете претраживати било коју апликацију, програм или софтвер.
8. Са сваком новом верзијом Виндовс оперативних система која се појављује на тржишту, трака задатака се побољшава. На пример, најновија верзија оперативног система Виндовс, а то је Виндовс 10, има а Цортана оквир за претрагу, што је нова функција која недостаје у старијој верзији.
Већина корисника Виндовс-а генерално сматра да је згодно да раде када је трака задатака доступна на дну екрана. Али понекад због доле наведених разлога, трака задатака се помера на неко друго место:
- Можда трака задатака није закључана што јој омогућава да се помера било где и ви случајно кликнете и превучете траку задатака.
- Можда померате нешто друго, али сте кликнули на траку задатака и уместо тога сте превукли и испустили траку задатака
- Повремене грешке доводе до померања траке задатака са своје позиције
Садржај
- Како да вратим своју траку задатака на дно екрана?
- Метод 1: Превлачењем траке задатака
- Метод 2: Померите траку задатака користећи подешавања
Како да вратим своју траку задатака на дно екрана?
Ако се ваша трака задатака такође померила са подразумеване позиције и тешко вам је да је вратите на првобитну позицију, онда не морате да бринете. Само наставите да читате овај чланак да бисте сазнали како лако можете да вратите траку задатака у првобитни положај.
Различите методе за враћање траке задатака на подразумевану позицију:
Метод 1: Превлачењем траке задатака
Можете једноставно да превучете траку задатака да бисте је вратили на подразумевану позицију ако се померила на неко друго место. Да бисте превукли траку задатака назад на подразумевану позицију, следите доле наведене кораке:
1. Кликните десним тастером миша било где на празну област траке задатака.
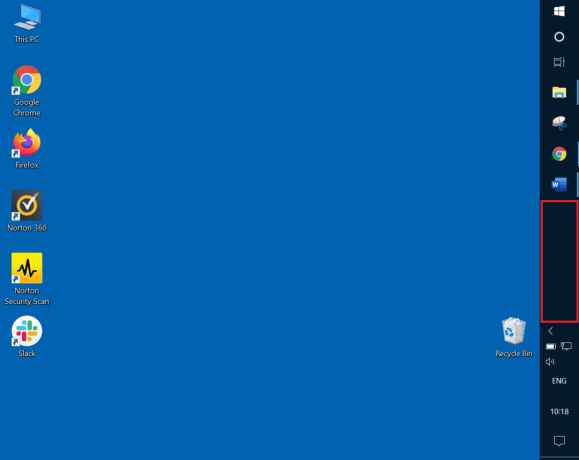
2. Појавиће се мени са десним кликом.

3. Из тог менија проверите то Опција Закључај траку задатака је опозвана. Ако није, поништите избор кликом на њега.
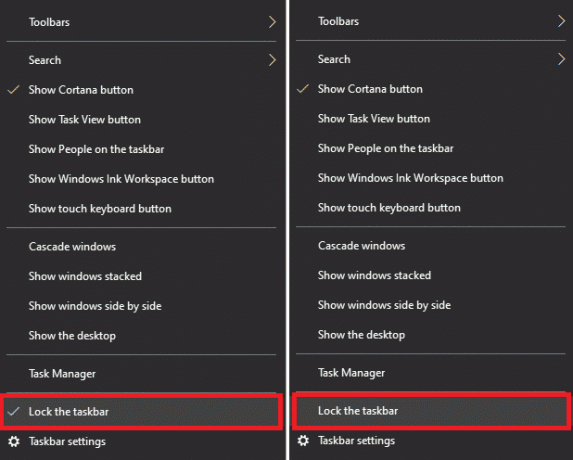
4. Држите леви тастер миша и превуците траку задатака на нову позицију где год желите, на пример лево, десно, врх или дно екрана.
5. Сада пустите дугме миша и трака задатака ће доћи на своју нову или подразумевану позицију на екрану (шта год да изаберете).

6. Онда поново, десни клик било где на празном делу траке задатака. Кликните на Закључајте траку задатака опцију из менија са десним кликом.
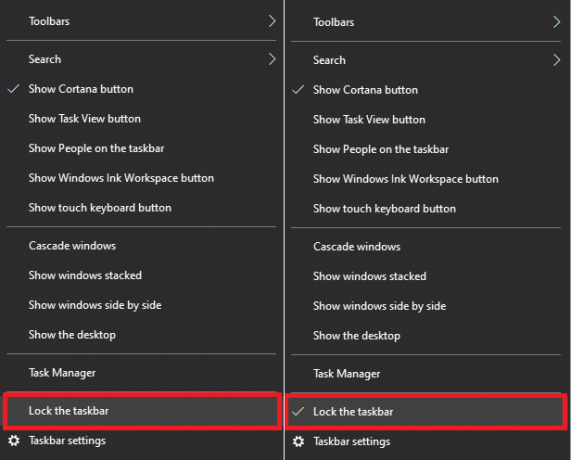
Након што завршите горе наведене кораке, трака задатака ће се вратити на првобитну позицију или где год желите.
Такође прочитајте:Поправите претрагу на траци задатака која не ради у оперативном систему Виндовс 10
Метод 2: Померите траку задатака користећи подешавања
Можете да вратите траку задатака на њену првобитну позицију преко подешавања траке задатака. Да бисте вратили траку задатака на њену подразумевану позицију или где год желите користећи подешавања траке задатака, пратите следеће кораке:
Пре свега, мораћете да отворите подешавања траке задатака. Постоје два метода помоћу којих можете да отворите подешавања траке задатака:
Отворите подешавања траке задатака помоћу апликације Подешавања
Да бисте отворили подешавања траке задатака помоћу апликације за подешавања, следите доле наведене кораке:
1. Притисните Виндовс тастер +И да бисте отворили апликацију Подешавања.
2. Сада кликните на Персонализација опција.

4. Онда, кликните на траку задатака опцију са траке менија која ће се појавити на левом панелу. На десној страни ће се отворити подешавања траке задатака.
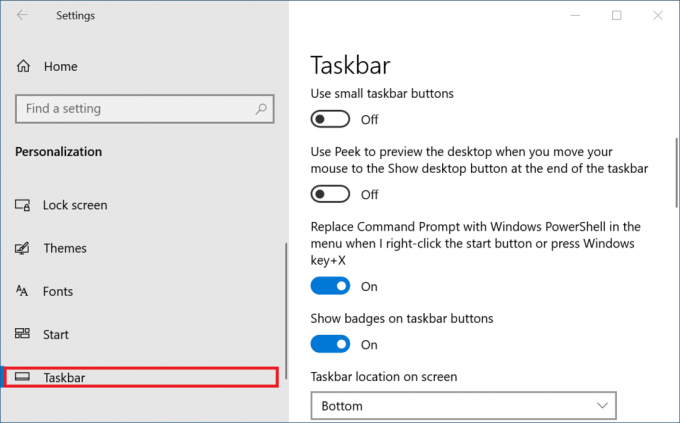
5. Када се отворе подешавања траке задатака, потражите „Локација траке задатака на екрану' опција.
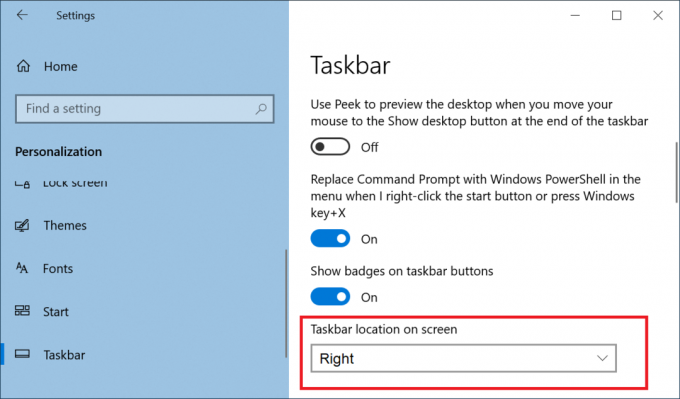
6. Под опцијом „Локација траке задатака на екрану“ кликните на стрелица надоле. Затим ће се отворити падајући мени и видећете четири опције: Лево, горе, десно, доле.

7. Кликните на опцију где желите поставите траку задатака на екран.
8. Када изаберете опцију, трака задатака ће се одмах померити на ту локацију на екрану.

9. Затворите страницу са подешавањима.
10. Пре затварања подешавања, не морате ништа да чувате.
Након довршетка горњих корака, трака задатака ће се вратити на дно екрана или на позицију коју одаберете изнад.
Отворите подешавања траке задатака користећи саму траку задатака
Да бисте отворили подешавања траке задатака помоћу саме траке задатака, следите доле наведене кораке:
1. Десни клик било где у празном делу Трака задатака.
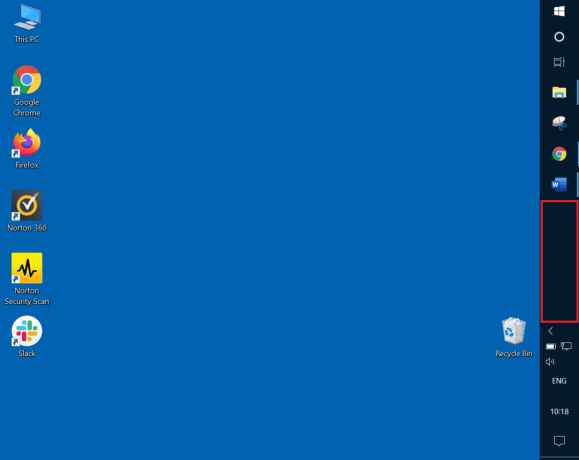
2. Сада ће се отворити мени са десним кликом.

3. Затим кликните на подешавања траке задатака опцију из менија и отвориће се страница са подешавањима траке задатака.
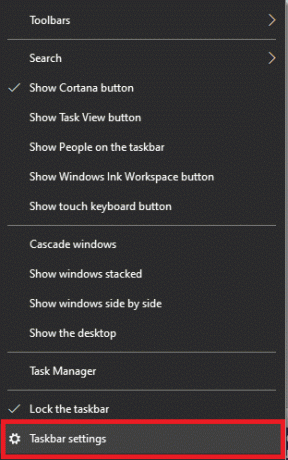
4. Када се отворе подешавања траке задатака, потражите „Локација траке задатака на екрану' опција.
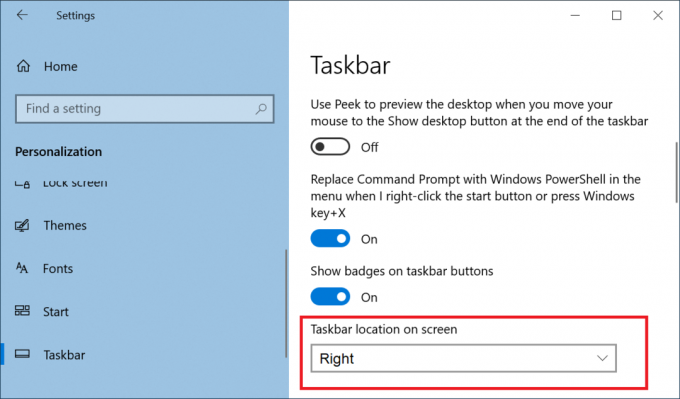
5. Под опцијом „Локација траке задатака на екрану“ кликните на стрелицу надоле. Затим ће се отворити падајући мени и видећете четири опције: Лево, горе, десно, доле.

6. Кликните на опцију где желите да поставите своју траку задатака на екран.
7. Када изаберете опцију, ваша трака задатака ће се одмах померити на ту локацију на екрану.

8. Затворите страницу са подешавањима.
Након што завршите горе наведене кораке, трака задатака ће се вратити на позицију на којој желите.
Препоручено:
- Леново против ХП лаптопа – Сазнајте шта је боље
- Гоогле Плаи продавница не ради? 10 начина да то поправите!
Надамо се да ћете лако моћи да користите било коју од горе наведених метода померите траку задатака назад на дно екрана. Ако и даље имате питања о томе како да вратите траку задатака на дно, слободно их поставите у одељцима за коментаре.