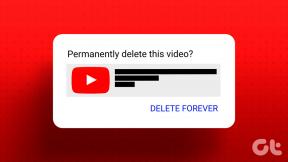7 најбољих поправки за АирПодс који се не повезују на Мац
Мисцелланеа / / November 29, 2021
Повезивање пара АирПод-а на иПхоне или Мац је често смешно лака ствар. Аппле заслужује велику заслугу што је процес учинио тако беспрекорним. Међутим, као и код било чега, постоје случајеви у којима ћете наићи на проблеме да ваши АирПодс раде исправно.

Малопре смо разговарали о томе да се носимо Проблеми везани за АирПодс на иПхоне-у. Овог пута, фокусирамо се на Мац.
Ако ваши АирПодс не успеју да се повежу са вашим Мац рачунаром, неколико савета за решавање проблема може помоћи да се ствари закрпе. Хајде да почнемо.
Такође на Гуидинг Тецх
1. Проверите компатибилност
Ако се по први пут мучите да подесите АирПодс са Мац рачунаром, вреди проверити да ли постоје проблеми са компатибилношћу. У зависности од модела АирПодс-а, Мац мора имати инсталиране следеће верзије мацОС-а да би успоставио везу.
АирПодс Про — мацОС 10.15.1 или новији
АирПодс (2. генерација) — мацОС 10.14.4 или новији
АирПодс (1. генерација) — мацОС Сиерра 10.12 или новији
У случају да нисте сигурни која верзија мацОС-а ради на вашем Мац-у, отворите Аппле мени и изаберите О овом Мац-у. Требало би да видите релевантне информације наведене испод подразумеване картице Преглед у прозору који се појави.

Ако ваш Мац падне испод потребног прага компатибилности, идите на Аппле мени > Системске поставке > Ажурирање софтвера да бисте ажурирали мацОС. Ако користите мацОС Хигх Сиерра или старији, отворите Апп Сторе и кликните на картицу Ажурирања.
2. Омогућите Блуетоотх
Често превиђамо најтривијалније ствари. У том случају проверите да ли ваш Мац има омогућен Блуетоотх. Да бисте то урадили, почните тако што ћете кликнути на икону Блуетоотх на траци менија.
Белешка: На мацОС Биг Сур-у, можда ћете желети да отворите Контролни центар да бисте проверили статус Блуетоотх-а.

Ако је Блуетоотх онемогућен, кликните на Укључи Блуетоотх. Или активирајте прекидач поред Блуетоотх. Ваши АирПодс би се тада требали аутоматски повезати. Такође можете да се повежете ручно тако што ћете показати на своје АирПодс и изабрати опцију Цоннецт.
3. Напуните АирПодс
Ако сте имали АирПодс ван кућишта за пуњење неколико сати, онда нису могли да имају преосталу наплату. Покушајте да их ставите у кутију најмање 15 минута. Морате да напуните и саму кутију за пуњење ако индикатор статуса на њој не светли.
Такође на Гуидинг Тецх
4. Поново покрените Мац
Поновно покретање вашег Мац-а такође може помоћи у решавању проблема са повезивањем у вези са АирПодс-ом. Пре него што то урадите, ставите оба АирПод-а у кућиште за пуњење.
Када се ваш Мац поново покрене, поново извадите АирПодс. Ако се не повежу аутоматски, отворите Блуетоотх мени и покушајте да се повежете са њима ручно.
5. Заборавите и поново се повежите
Уклањање АирПод-а са листе повезаних Блуетоотх уређаја на вашем Мац-у и покушај да их поново повежете такође може помоћи.
Корак 1: Ставите своје АирПодс у њихову футролу за пуњење.
Корак 2: Покрените Блуетоотх мени и изаберите Опен Блуетоотх Преференцес.

Корак 3: Кликните на икону 'Кс' са десне стране ваших АирПод-ова и кликните на Заборави уређај.

4. корак: Отворите кућиште за пуњење. Када се ваши АирПодс прикажу у окну Блуетоотх Преференцес, кликните на Цоннецт.

Да ли је то помогло? Ако не, читајте даље.
6. Ресетујте АирПодс
Ако горе наведене поправке нису успеле, покушајте да ресетујете АирПодс. Процес је прилично сличан уклањању и поновном повезивању пара АирПод-ова, осим неколико додатака.
Корак 1: Започните тако што ћете своје АирПодс ставити у футролу за пуњење. Сачекајте 30 секунди и отворите поклопац.
Корак 2: Изаберите Опен Блуетоотх Преференцес у Блуетоотх менију да бисте приказали окно Блуетоотх Преференцес.

Корак 3: Кликните на икону 'Кс' поред ваших АирПод-ова и кликните на Заборави уређај да бисте их уклонили са свог Мац-а.

4. корак: Са отвореним поклопцем, притисните и држите дугме за подешавање на полеђини кућишта за пуњење око 15 секунди. Пустите га када статусна лампица на њему почне да трепери жуто.
5. корак: Затворите поклопац, а затим га поново отворите. Кликните на Цоннецт када се АирПодс прикажу у оквиру Блуетоотх подешавања.

Ваш Мац после тога вероватно неће имати проблема са повезивањем са вашим АирПодс-има.
7. Онемогућите аутоматско пребацивање
Да ли имате иПхоне са инсталираним иОС 14? Ако је тако, ваши АирПодс ће прекинути везу са вашим Мац рачунаром и аутоматски пребаците на ваш иПхоне ако почнете да пуштате музику на њему.
Да бисте спречили да се то догоди, отворите апликацију Подешавања на свом иПхоне-у и изаберите Блуетоотх. Повежите се са својим АирПодс слушалицама (ако већ нису) и додирните икону у облику слова и поред њих. Затим изаберите опцију Повежи се на овај иПхоне. На следећем екрану изаберите Када сте последњи пут повезани на овај иПхоне.


То се такође односи на било који иПад који покреће иПадОС 14. Ако га имате у близини, можда ћете желети да поновите оно што сте управо урадили да спречите да ваши АирПодс аутоматски пређу на ваш иПад.
Такође на Гуидинг Тецх
Поправите везу
Надамо се да сте на крају повезали своје АирПодс са својим Мац рачунаром. Ако горе наведене поправке нису функционисале (и ако не можете да их повежете са својим иПхоне-ом), можда имате посла са неисправним сетом АирПод-а. Ако је тако, најбоље је да резервишите термин у локалном Гениус Бару.
Следеће: Тражите алтернативе за АирПодс? Погледајте ових 6 одличних АирПодс алтернатива које не коштају толико.