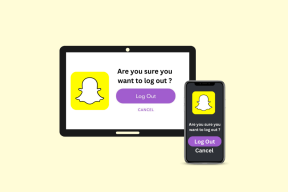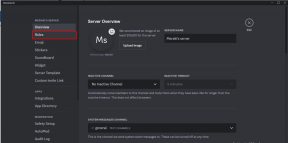Топ 8 поправки за проблеме са ОнеДриве синхронизацијом на Мац-у
Мисцелланеа / / November 29, 2021
Мицрософт ОнеДриве је једно од најбољих решења за складиштење у облаку за све. Доступан је на свим платформама, кошта мање од конкуренције и обавља посао. Осим ОнеДриве мобилних апликација, Мицрософт такође обједињује своју десктоп верзију како би синхронизовали датотеке и документе на свим платформама. Међутим, свеукупно искуство није тако глатко како неко жели. Понекад бисте могли проблеми са синхронизацијом лица на Мац-у.

Мора да сте приметили да је ОнеДриве на Виндовс-у уграђено решење. Међутим, ситуација је потпуно другачија на Мац платформи. Постоји много фактора које треба узети у обзир за успешну интеграцију.
Ако се суочите са проблемом синхронизације са ОнеДриве-ом на Мац-у, прочитајте даље да бисте решили проблем.
Такође на Гуидинг Тецх
1. Уверите се да је ОнеДриве покренут
Када први пут подесите ОнеДриве, услуга наставља да ради у позадини за синхронизацију најновијих датотека и слика. Можете да видите апликацију која ради на траци менија за Мац.
Због агресивног управљања РАМ-ом или случајно, можда сте убили апликацију из позадине. Ево како можете да потврдите проблем.
Корак 1: Користите Цомманд + Спаце и отворите Спотлигхт Сеарцх.
Корак 2: Откуцајте Монитор активности и отворите апликацију.
Корак 3: Изаберите картицу ЦПУ и потражите ОнеДриве у колони процеса.

4. корак: Ако ОнеДриве не ради, обавезно га покрените.
2. Проверите своју интернет везу
Иако вам ОнеДриве и даље омогућава да користите фасциклу за синхронизацију када је интернет искључен, услуга се неће синхронизовати док се не вратите на мрежу. Ово можете да решите тако што ћете укључити Ви-Фи и проверити да ли је повезан са исправним рутером.
Најбољи начин да проверите да ли ваш интернет ради је да отворите веб прегледач и почнете да га користите. Ако немате везу, добићете упозорење уместо веб странице коју сте отворили. У том случају, покушајте да поново покренете рутер или се обратите свом провајдеру сервиса.
3. Поново покрените ОнеДриве
Понекад једноставно ресетовање услуге може да реши критичне проблеме са синхронизацијом уместо вас. Прођите доле наведене кораке да бисте поново покренули ОнеДриве.
Корак 1: Пронађите ОнеДриве на траци менија.
Корак 2: Пронађите Хелп & Сеттингс и затворите услугу.

Корак 3: Поново покрените ОнеДриве и проверите да ли је проблем и даље присутан.
Ако то није решило проблем, читајте даље.
4. Настави са синхронизацијом
Да би се избегло прекомерно коришћење података у позадини, ОнеДриве нуди опцију паузирања синхронизације до 24 сата. Ако сте користили ту опцију, онда је време да наставите синхронизацију пратећи кораке у наставку.
Корак 1: Пронађите ОнеДриве на траци менија.
Корак 2: Кликните на Хелп & Сеттингс.

Корак 3: Изаберите Настави синхронизацију из следећег менија.
Такође можете покушати да искључите и укључите своју Ви-Фи мрежу за Мац.
Такође на Гуидинг Тецх
5. Отворите ОнеДриве на Логин
Као што је раније поменуто, ОнеДриве се аутоматски отвара током времена покретања Мац-а. Ако не успе да отвори апликацију, прођите кроз кораке да бисте омогућили понашање.
Корак 1: Пронађите ОнеДриве на траци менија и додирните га.
Корак 2: Идите на Хелп & Сеттингс и отворите Преференцес.

Корак 3: У оквиру Преференцес > Генерал > омогућите опцију отварања при пријави.
Алтернативно, можете користити Мац мени са подешавањима да бисте отворили ОнеДриве приликом пријављивања.
Корак 1: Додирните малу Аппле икону у горњем левом углу на траци менија.
Корак 2: Отворите мени Системске поставке.

Корак 3: Идите на Корисници и групе > Ставке за пријаву и додирните икону +.
4. корак: Изаберите ОнеДриве из менија апликација.
Након тога, кад год покренете свој Мац, услуга ОнеДриве ће се покренути при покретању.
6. Купите или избришите ОнеДриве складиште
ОнеДриве долази са само 5 ГБ простора за складиштење. Прилично је лако попунити простор датотекама, медијима и документима. Ако се ваша потрошња простора за складиштење у ОнеДриве-у креће око 5 ГБ складишног простора, можете купити више простора за складиштење или избрисати небитне датотеке да бисте направили нове. Увек се можете претплатити на Мицрософт 365 планови који се испоручују са 1ТБ ОнеДриве складишта.
7. Уклоните ограничење брзине преузимања
ОнеДриве вам омогућава да поставите ограничење брзине преузимања на Мац. Ако сте користили ту опцију у прошлости и заборавите на њу, време је да је преокренете. Следите доле наведене кораке.
Корак 1: Пронађите ОнеДриве на траци менија и додирните га.
Корак 2: Идите на Хелп & Сеттингс и отворите Преференцес.

Корак 3: У оквиру Преференцес > Нетворкс и изаберите Без ограничења за преузимање датотека.
8. Ажурирајте мацОС
мацОС Биг Сур доноси лепу измену корисничког интерфејса, као и десетине малих промена. Међутим, Аппле се не забавља сјајно са квалитетом ажурирања за Мац платформу.
Проблеми са синхронизацијом ОнеДриве-а могу бити последица ажурирања за грешке које је објавио Аппле. Компанија обично брзо објави исправке за кориснике.
Отворите мени системских поставки и ажурирајте мацОС на најновију верзију.
Такође на Гуидинг Тецх
Користите ОнеДриве као професионалац
Прођите кроз горе наведене кораке и лако ћете решити проблеме са синхронизацијом ОнеДриве-а на Мац-у. Који трик вам је решио проблем? Поделите своје налазе у одељку за коментаре испод.
Следеће: Прочитајте пост у наставку да бисте научили како да управљате ОнеДриве складиштем као професионалац.